Windows 10 users have been reporting errors related to USB connection, and one among them is the Unknown USB Device (Device Descriptor Request Failed) error. At the point when you experience this error message, it means that the PC can’t utilize the particular USB device associated. This is difficult when you’re attempting to utilize things, for example, a USB flash drive, memory card, Android gadget, game regulator, or anything that connects to your USB port.
Mostly, everyone will use an external hard disk for backing up their files. But, it becomes a nightmare since windows 10 throws up this error and you can’t use the USB port. This can likewise occur with an SD Card and the PC will not anymore read the SD card when it is plugged in the card slot. But you don’t have to worry since this article focuses on how to solve this device descriptor request failed error in simple and quick steps. We will help you fix this issue and error by employing our techniques. Essentially follow and perform the techniques individually, until the issue is fixed.
What Is The USB Device Descriptor Failure And How To Fix It?

Many causes result in the device descriptor request failed error. First, we will see about a device descriptor. The device descriptor is utilized to store data for USB drives and it is liable for perceiving unique USB gadgets. If it fails to work appropriately on Windows 10, the USB drive can’t be perceived by the framework and you may get experience error code 43.
Also Check: How to Fix ATTEMPTED SWITCH FROM DPC BSOD Error in Windows 10?
The error can be seen in the Windows Manager under the Universal Serial Bus section with the message “Unknown USB (Device Descriptor Request Failed)”. If you check its properties, you can see this-“Windows has stopped this device since it has reported problems. (Code 43). A request for the USB device descriptor failed.” on the General tab. Here we show a few reasons why these obscure USB (Device descriptor request failed) mistake occurs:
- Windows can’t discover the portrayal of the USB gadget being referred to.
- The USB gadget that reports error code 43 can’t communicate appropriately with PC, as there may be an association issue.
- The gadget is utilizing defiled, harmed or obsolete.
- There are mistakes in some product or equipment parts, for instance, USB port is broken.
- The USB regulator you are utilizing is defiled or flimsy.
- BIOS framework isn’t refreshed to the most recent variant.
- The USB drive is harmed, for example, it contains awful areas.
Now let’s move to the part of solving them. Follow these steps carefully and proceed to the next step if the one that you tried didn’t work out.
Method 1: Check with your hardware
There’s a likelihood that you can’t utilize your USB device because of an issue related to hardware, implying that the issue exists in your PC and not the working framework. Here are two simple approaches to test if so, which can undoubtedly demonstrate whether you need to investigate getting your PC restored or can continue with the techniques beneath to fix framework related issues.
- Fitting the gadget into an alternate USB port: On the off chance that the gadget is out of nowhere functioning admirably, at that point the USB port you initially attempted to utilize it in is undoubtedly broken. We suggest either expressing this port as not working, or promptly investigating it.
- Fitting the USB gadget into an alternate PC: Have a go at utilizing a similar USB gadget on an alternate PC to check whether the gadget itself has any equipment issues. If the device works on an alternate PC, at that point you’re no doubt managing a framework issue all alone. Also, if the device doesn’t work, then it’s messed up and you should search for a fix or a substitution.
Method 2: Plug Out And Re-Insert The Power Supply
You should try this solution only if you have a laptop.
- Remove the Power supply from your laptop
- Wait for some time
- Re-plug the power supply
- Restart your computer and plug the USB
Method 3: Uninstall/Re-Install Unknown USB Drivers
The device descriptor request failed error may also occur if you have faulty, corrupt, or obsolete drivers in your system. Windows 10 automatically installs drivers and at a point, it could have installed the wrong or faulty driver. So, uninstalling and re-installing the required drivers can solve the problem. Follow these steps one by one. (include pics)
- Right-click on the Start menu
- Open Device Manager.
- Select Device Manager

- Expand the Universal Serial Bus Controllers section
- Right-click on the Unknown USB Device (Device Descriptor Failure) item with the yellow sign
- Click Uninstall

- After the uninstallation process is over, restart your computer. Now, Windows 10 will automatically re-install the required drivers correctly
- You can also download the drivers manually from the USB device manufacturer’s website if the operating system fails to do the job
Method 4: Turn Off Fast Booting
Windows 10 boots the computer system quickly and faster. But it fails to load or recognize all the drivers that are necessary to load up. So, turning off the fast startup option will be helpful. Many users have said that this solution has solved the problem, and therefore, it might work for you too. To turn off fast booting, (include pics)
- Open Control Panel from the Search Bar. Do not get confused with the new Settings application

- In the Control Panel, select Power Options from the list of settings
- Click on the Choose what the power buttons do which can be seen on the left-side window
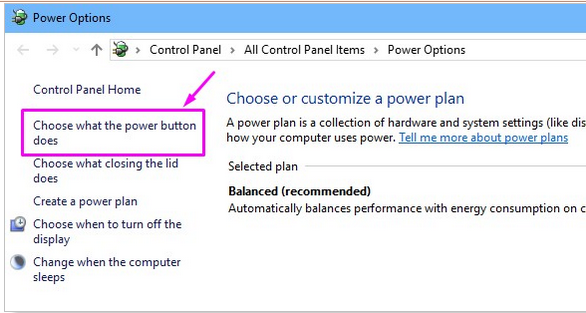
- Click Change settings that are currently unavailable. This will require you to give administrative permission

- Check the Shutdown settings section. Make sure that the box next to Turn on fast startup (recommended) is not enabled. If yes, click on the box to disable it
- Click Save Changes and restart your computer
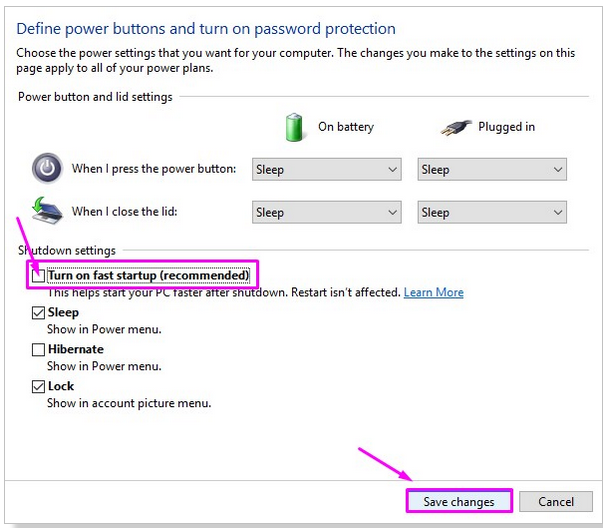
Method 5: Scan for hardware changes
Scanning for hardware changes can be a better solution to fix the device descriptor request failed error. To do that,
- Uninstall the USB drivers as mentioned in Method 3
- In the Device Manager window, click on Scan for Hardware changes option. You can find it on a small computer with a magnifying glass icon.

- Wait till the scanning process is finished and then re-insert your USB
Method 6: Disable USB Selective Suspend Settings
Sometimes, the system puts the USB port in low power mode if this option is enabled. Because of this, the USB port won’t work properly and will result in the device descriptor request failed error.
Disabling the USB Selective Suspend Settings is an effective solution to solve the problem. This method also has worked for many people. To disable this option,
- Open the Power Options by right-clicking on the Start menu button. Select Power Options

- It will open the Power Options settings window. Click Additional power settings. It can be seen under Related settings

- Click on the Change plan settings of your selected plan

- Select Change advanced power settings

- It will open a small Power Options window. Here, look for USB settings and expand it
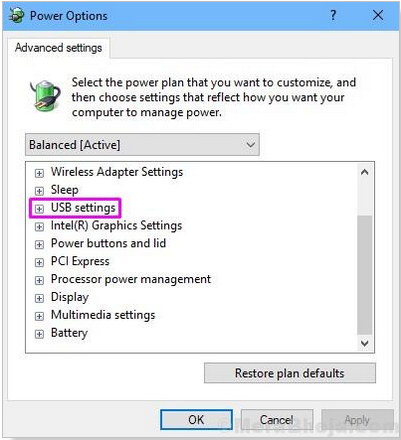
- Again, expand the inner USB selective suspend setting.
- Change all the entries to Disabled.
- Lastly, click on Apply and then on OK

- Restart your computer
Method 7: Using the Troubleshooter tool
If you have the updated version of Windows 10, then you can use its in-built tool called Troubleshooter. It will help to identify and solve various problems and errors that your system is having. Follow these steps.
- Open Troubleshooter by searching for it in the Search Bar and click Troubleshoot

- In the new Window, click Hardware and Devices
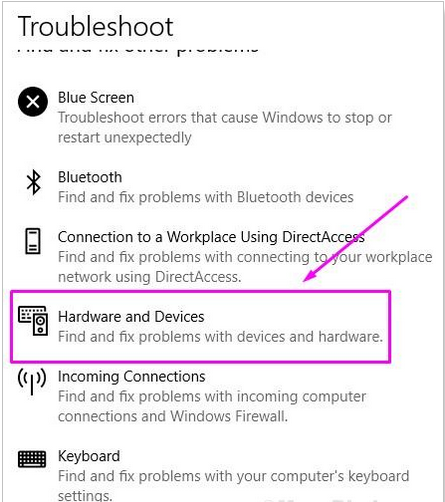
- After that, Windows will run the scanning process.
- When it is completed, click on Apply this Fix or Apply Repair Automatically
- Finally, restart your computer
Method 8: Updating Drivers Of The USB Device
Having outdated drivers can be a serious problem. Updating the USB drivers can solve the problem. To update drivers,
- Right-click on the Start menu button.
- Select Device Manager
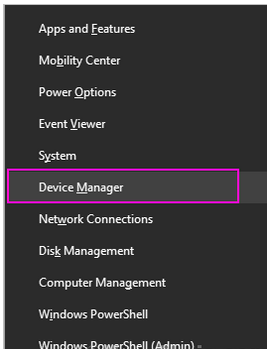
- Expand the Universal Serial Bus Controllers section
- Right-click on the Unknown USB Device (Device Descriptor Failure) item with the yellow sign
- Click Update driver
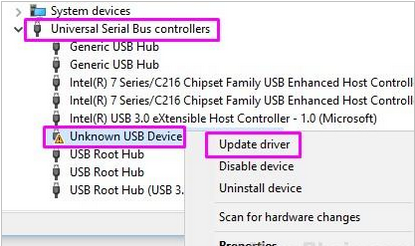
- Click on Search automatically for updated driver software

- Now, windows will install the updated drivers
- When the process is complete, restart your computer
Method 9: Uninstall USB Root Hub Drivers
Uninstalling the root hub can be a solution to this problem. Do not get confused with uninstalling the unknown USB drivers and root hub drivers. Both are different. After you uninstall the root hub drivers, the system will automatically re-install new drivers. So there is no need to worry. To do this,
- Right-click on the Start menu button.
- Select Device Manager
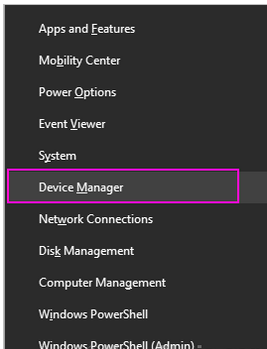
- Expand the Universal Serial Bus Controllers section
- Right-click on the USB Root Hub item
- Click Uninstall
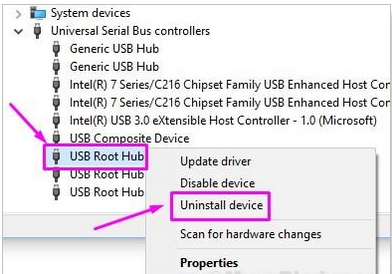
- Restart your computer
After you restart the computer, the PC will automatically install new drivers. Now, plug-in your USB device and check whether it works.
Conclusion
We just wrote a few answers to fix an obscure USB device (Device Descriptor Request Failed) mistake. We trust these techniques can help you and now you can fix it all alone. Additionally, if the USB drive contains significant information, you need to backup your data before attempting any fixing activities. Try these steps one-by-one, and if one solution didn’t work, then move to the next solution. After you solve this problem, you should be able to use your USB devices without any errors and ensuring that there is a proper communication between the USB and the computer.