Have you ever encountered an ‘Attempted Switch from DPC BSOD’ error? Now you don’t have to search anymore about this error. This error mainly occurs when you turn off your pc during the initialization process of OS. There are various articles available on the internet showing the various ways to fix this error; however, only a few of them are working.
You don’t have to waste time researching the ways to fix the Attempted Switch from DPC BSOD’s error. We bring you the proven methods to fix this error. So, continue to read this article to get rid of the blue screen of your computer by solving this error.
What is an ATTEMPTED SWITCH FROM DPC BSOD Error?

This error generally occurs when you accidentally or intentionally or even without your efforts, the pc shuts down during the initialization process for Windows OS. Delayed Procedure Call (DPC) for attempting to carry out illegal operations is often the prime cause of this error.
DPC is enabled when the kernel sees and calls the hang state to terminate or interrupt the software application. This means that the yield from the DPC, the attachment process, or wait operation has taken place. These are the effective ways for users to fix this error and we hope this will help you to avoid this terrible error.
Ways to Fix ATTEMPTED SWITCH FROM DPC BSOD Error in Windows 10
1.Update All Your Drivers
This error may arise when you have multiple outdated drivers and have to update them. So, if you update multiple older drivers can prevent this error. This can be very dangerous if an error occurs on important system equipment. Updating all drivers is a very difficult process, but it should fix the problem.
- First, you have to select the Start button from the bottom left of your screen and type Device Manager in the search.

- Now, select it at the top of the list of results. If you are using an older version of Windows, you can also use the Windows key + R keytop to open the run dialog box and, type “devmgmt.msc”, then click the OK button.

- Expand the sections related to the devices you want to update, then right-click (or press and hold), and then select the Update driver option. For mic and touchpads (the most common culprit if you use a synaptic pointing device), expand the Mice and other pointing device section and right-click on your touchpad or mouse to select the updated driver.
- You can start Search for automatically updated driver software and check if Windows can find the new driver.
- If your window pc couldn’t find the latest driver, you can search manually of the device manufacturers’ websites and follow their instructions. Some third-party programs can do it automatically for you.
Note: If you are using Windows 10, the latest Windows will be installed along with other Windows updates, especially if the latest version of Windows is not compatible with that driver, make sure your computer’s operating system is up to date. Windows Update works automatically in Windows 10, but you can check for a new update by following the instructions below.
- Use the Windows key + I key combination to open the settings on your Windows PC. Otherwise, you can press the Windows key and search for “Settings” from the search bar.
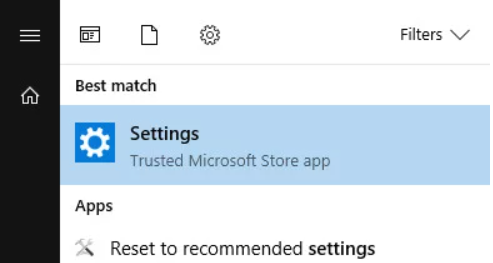
- Find and open the “Update and Security” subsection in the Settings app.

- Proceed to the Windows Update tab and click the Update button below Update Status to check if a newer version of Windows is available.
- If there are any latest drivers available, Windows should automatically proceed with the download process.
2.Run a Memory Test
Faulty or damaged memory software is also a reason for this error. To make sure you find the exact cause, you can run a memory check as suggested:
(Note that the whole process takes a considerable amount of time to complete.)
- On your keyboard, press the Windows key and type Memory Diagnostics in the search bar. Click Windows Memory Diagnostic.
- Make sure your work is saved, then select Restart now and check for issues (recommended).
- Your PC will be restarted. You can see that the Windows Memory Diagnostics tool works.
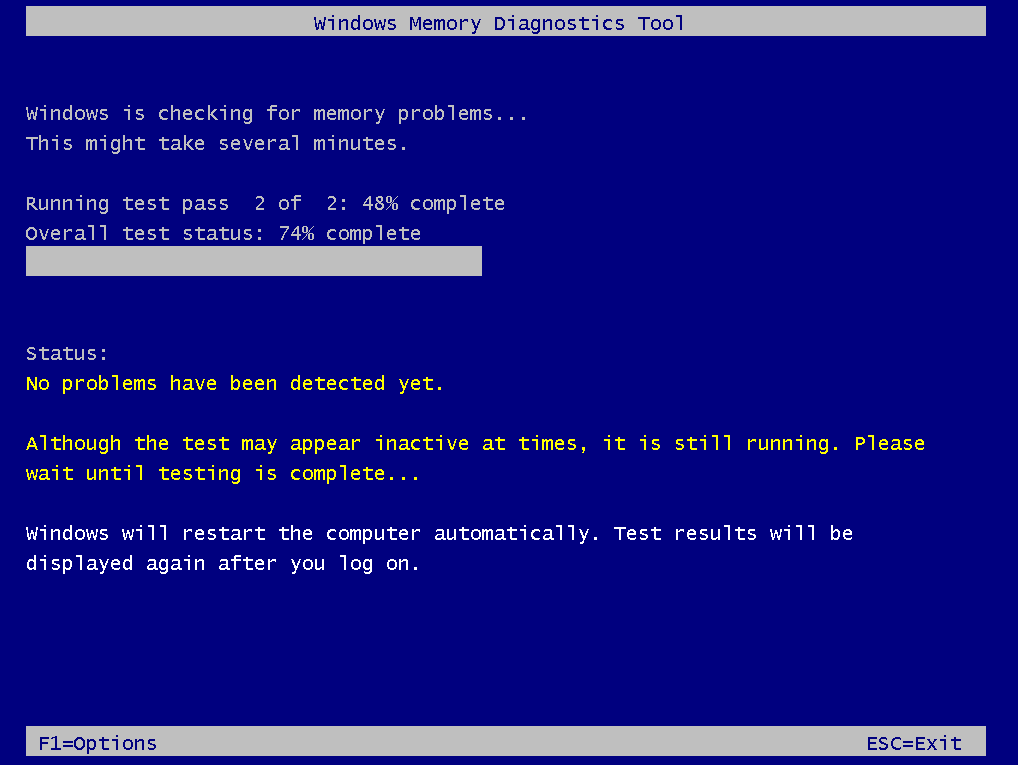
- Your computer will reboot automatically and return to the Windows desktop. The test result will appear after you login. Suppose the result does not appear automatically, you have to check it manually.
- At the same time press Win + R, type eventvwr.msc, and press enter.
- In the left pane, under the Windows Logs section, click System. In the right pane, click Find.
- Then, you need to type Memory Diagnostic in the search box and press Enter. You will see the result at the bottom of the window.
- Suppose your memory confirmation result reflects that some drivers are not working or you see some errors, you have bad RAM. It is possible to change your RAM. If you do not see anything here, your memory is good.
3.Scan the Disk
Make sure that the next time you boot the PC, the disk check process will start, and this process may take significant time, maybe a day or more, for some machines even longer. If you do not need it, you can skip it by pressing any key. To scan the disk, follow these simple steps;
- On your keyboard, at the same time press the Windows key + X and click on the command prompt (admin).

- You need to click on Yes at the User Account Control prompt window.

- The command prompt is displayed again. You have to type this command: chkdsk.exe /f /r

- Press the
Enterkey on your keyboard and type Y.
4.Clean and Uninstall the Mcafee Antivirus Tool
Truth be told, McAfee antivirus sometimes acts more like malware than a device that protects your device from malware and virus. This can lead to various errors as files and registry entries remain on computers even after uninstalling them. This BSOD is one such bug that can be fixed by cleanly uninstalling McAfee Antivirus.
- Open the McAfee antivirus tool by clicking on the Start Menu button and searching the Control Panel. Alternatively, if you are a Windows 10 user, you can click on a gear-like icon to open the configuration tool.
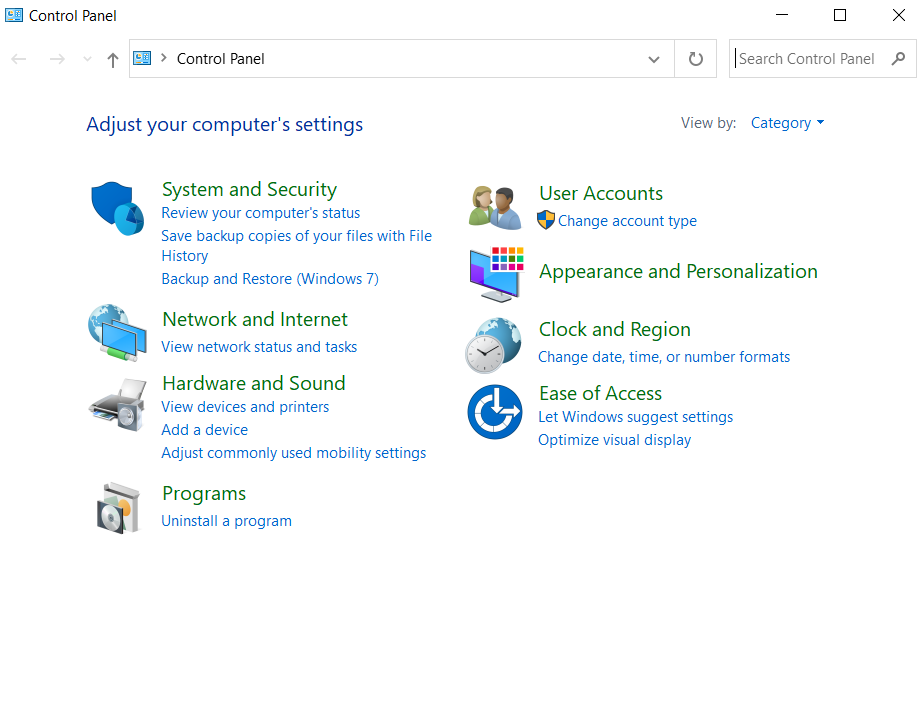
- In the Control Panel, adjust the view to the section in the upper right corner and click Uninstall a program under the Programs section.
- Suppose you are using a configuration application in Windows 10, by clicking on Applications, it will immediately open a list of all the programs and tools installed on your PC.
- Locate McAfee Antivirus in Control Panel or Settings and click Uninstall or Remove.
- You must verify that any of the dialog boxes that McAfee Antivirus installed should follow the instructions that appear in the Uninstallation Wizard.
- When the uninstall process is complete, click Finish and restart your computer for the changes to take effect.
To clean up any remaining files left by McAfee, you must use the easy-to-use McAfee Consumer Product Removal Tool (MCPR) by following these instructions:
- First, you need to download the MCPR tool from McAfee’s official website and double click on the MCPR.exe file you just downloaded. It should be by default in your Downloads Load folder, but you can also open it by clicking on the file on your browser’s download page.
- If you see a security UAC alert to choose whether or not to allow the app to make changes to your PC, click Yes, Continue or Run depending on which version of Windows you have installed.
- On the McAfee Software Removal screen, you need to click on the Next button and agree to accept the End User License Agreement (EULA).
- On the Security Evaluation screen, type the security letters as shown on your screen (Evaluation Case Sensitive). Click the Next button.
- After the removal process is complete you will see the removal popup, which means that McAfee products have been successfully removed from your computer.
- But, if you see a message saying that the cleanup failed or unsuccessful, you should restart your PC and try the whole process again.
- Restart your computer after the process is complete and check if the McAfee antivirus has been removed from your computer. Also, check if you are still experiencing the same BSOD on your computer.
5.Run a Virus or Malware Scan
Another reason for this DPC error from Windows 10 is a virus infection or malware attack. If the computer is infected, there may be some bad Windows system files, which can lead to a blue screen problem.
There is a default feature in Windows 10 that allows you to run a full system scan. It is called Windows Defender.
- First, you need to press the Windows key and search for Update and Security. Click on the same search result.
- Go to Windows Defender> Windows Defender Security Center.
- Now, you need to click on Virus & Threat Protection and Advanced Scan.
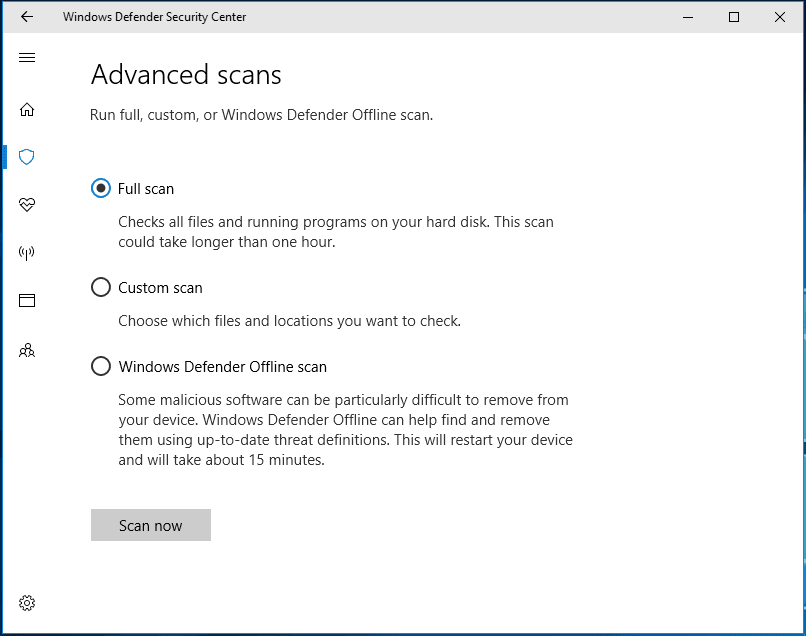
- Select the full scan and now click on the scan button. Alternatively, you can select Windows Defender Offline Scan to remove some malicious software.
Additionally, you can run third-party antivirus software such as malware bytes or Avast to run a full scan of your system.
6.Scan the Windows Registry
The Windows registry is the brain of the computer OS. If anything goes wrong, Windows 10 will display several issues, including this Attempted Switch from DPC BSOD error.
It is always recommended that you scan and repair your registry. To do this, you can use CCleaner to scan and fix broken registry items.
- Download this registry repair tool from the internet and install it for this job.
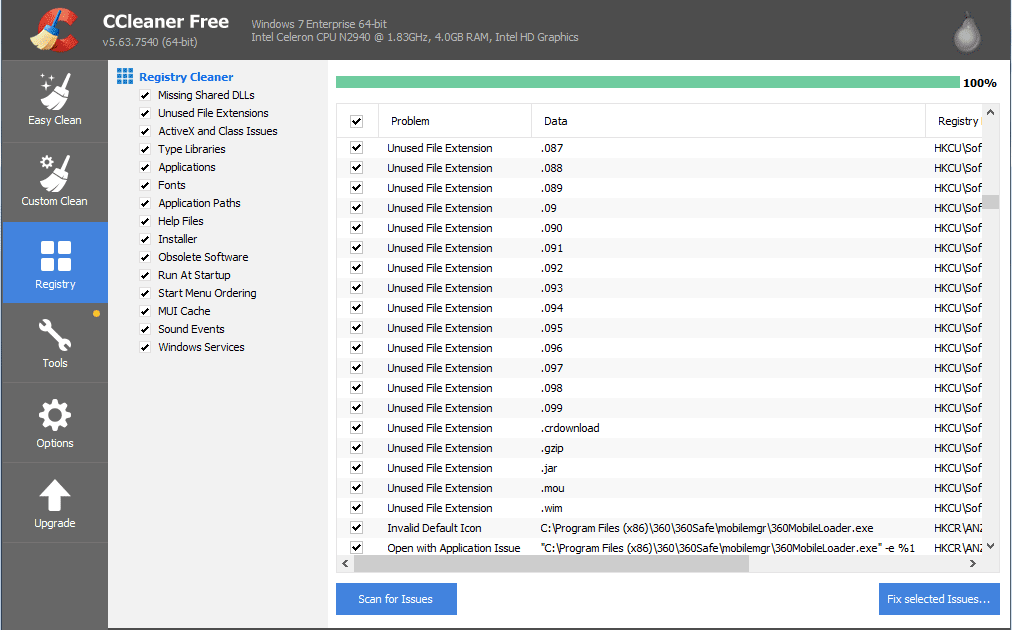
- Go to the registry and check all the items.
- Click Scan for Issues and click Fix selected issues after the scan is complete.
7.Clean uninstall Acronis
The original cause of the problem, including the drivers that came with these devices, were older versions of Acronis devices. Various tools can cause this problem, all of which are made by Acronis but the main culprit seems to be Acronis True Image Tool.
First, you need to disable Acronis Startup Recovery Manager and get ready for the process, which can be done by searching in the Start menu. Click on the first result and click Deactivate.
Also Check: How to Fix Steam Disk Write Error on Multiple Games Quickly
You must also remove the Acronis Secure Zone tool associated with True Image, but the cleaning utility will not remove it. Search for Manage Acronis Safe Zone in the Start menu, and then click Remove from the Start tab.
- You need to download the Cleanup Utility tool. For this, you can go to the official website of this software. and after downloading the setup, run the device from the Downloads folder.

- The Command Prompt window appears and you have to wait until you have determined your computer’s operating system. A prompt will appear at the bottom so make sure you select the “Continue with uninstallation” option by clicking the 2nd key on your keyboard before pressing Enter.

- Another prompt will appear asking you to uninstall Acronis products from your system. Click on the letter “y” on your keyboard and press Enter again. Explorer on your computer. You will be prompted to complete the X process and verify with the “y” button.
- You will be prompted with the last prompt you see to reboot your computer to complete the uninstallation. At this point, click the “n” key on your keyboard to enter it.
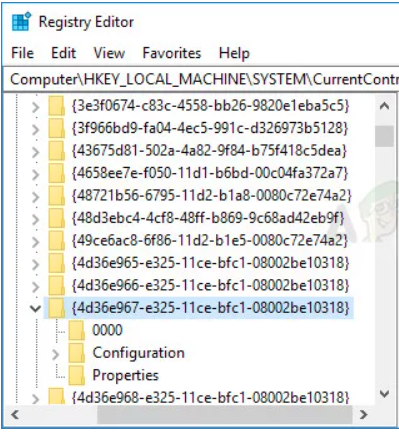
- Now, you need to open the Registry Editor window and for this type “regedit” in the search bar next to Start or in the Run dialog box that can be opened with the Windows key + R key combination. Navigate to the following key in your registry by navigating to the left pane: HKEY_LOCAL_MACHINE \ SYSTEM \ CurrentControlSet \ Control \ Class \ D 4D36E967-E325-11CE-BFC1-08002BE10318
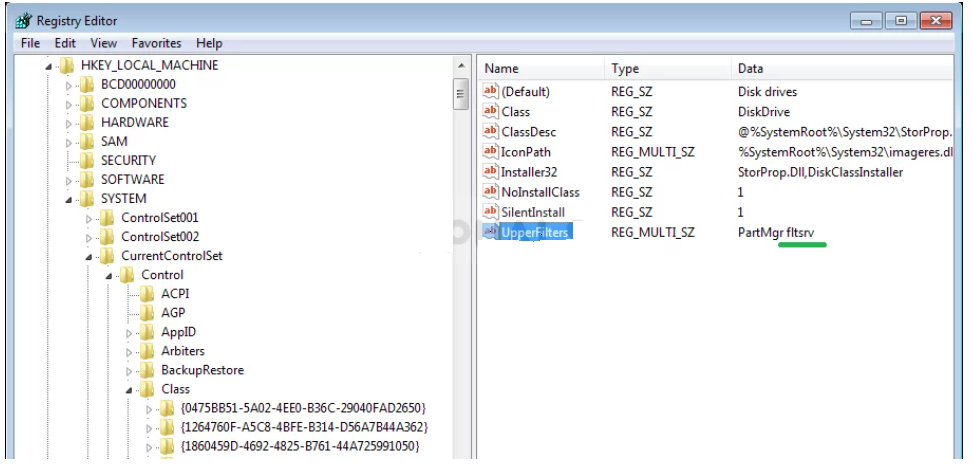
- Click on this key and try to find the keys upper filters or lower filters that you need to edit. Look for them on the right side of the window. Under the Data column, look for TDRPiman *, Snapman *, Flat, SRV, or Time counter strings as part of the data value.
- If these values are present, right-click on the upper filters or lower filters that contain these strings in the registry entries and select the Edit option from the context menu.
- In the Edit window, under the Value Data section, select the problematic string (TDRPiman *, Snapman *, FlatzRV, or Time counter) and delete it with your keyboard (Delete or Backspace).
- Repeat the same procedure for the following registry key: HKEY_LOCAL_MACHINE Y SYSTEM \ CurrentControlSet \ Control \ Class \ {71A27CDD-812A-11D0-BEC7-08002BE2092F
- You can now manually restart your computer by clicking on the Start Menu >> Power Button >>, restarting the art, and checking if the problem is gone.
8.Reinstall the latest Windows update (Windows 10 users)
Windows 10 users were outraged when they saw this BSOD, thinking that the new update would fix bugs and issues and not create new ones. If you are lagging in updates and you are trying to figure it out, you may have installed this problematic update policy.
The problem can be solved by uninstalling and reinstalling this update. Microsoft has fixed this issue and it should never happen again.
- Open the Control Panel by clicking on the Start Menu button, typing in its name, and clicking on the Top option. Also, since you are using Windows 10 you can click on the gear icon to open the Settings app.
- In the Control Panel, in the upper right corner view: Switch to the section, and under the Programs section, click Uninstall Program. On the right side of the screen, you should see the option to see the installed updates, so click on it.
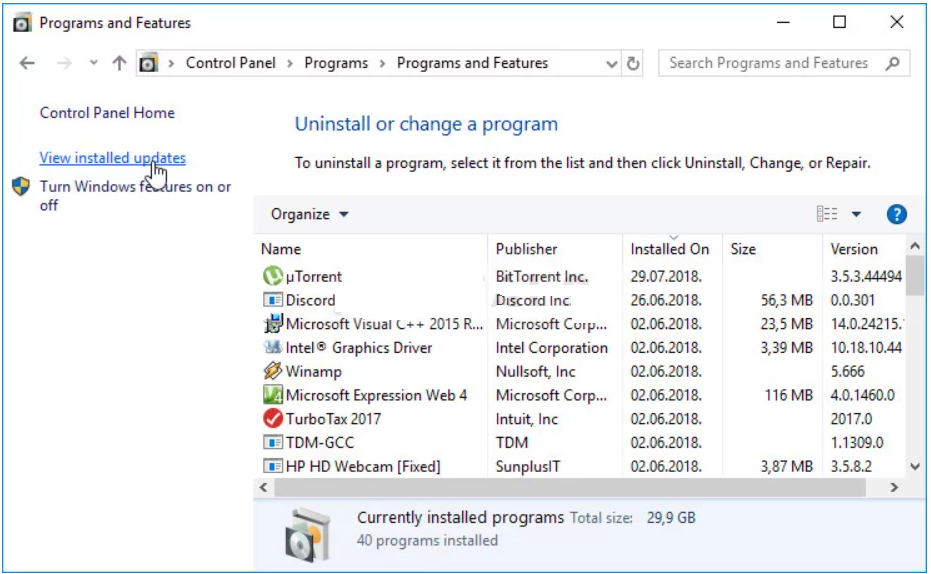
- If you are using the Settings app, navigate to the Windows Update tab by clicking the Update & Security button. Scroll down and click until you see the Update History view option.
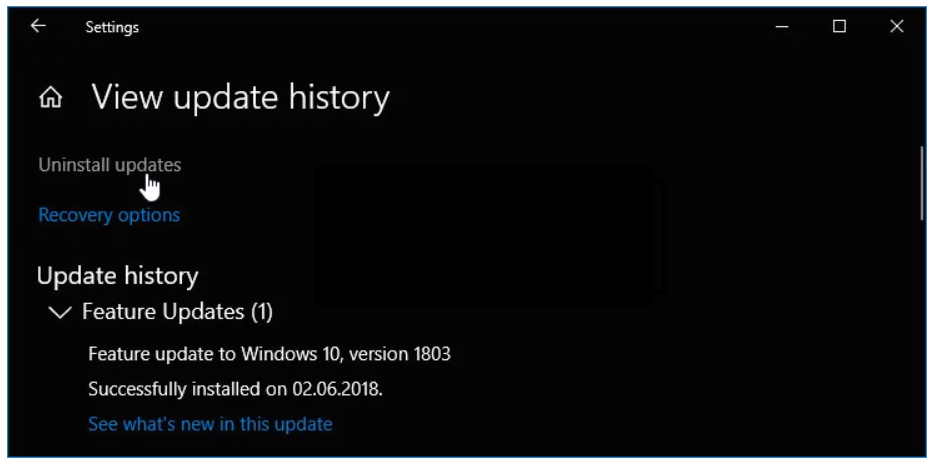
- A new screen will appear and you will see uninstall updates above so click on it.
- Either way, you should now see a list of installed updates for your computer. Then check the MS Windows section for updates that affecting your operating system to throw BSOD.
- Scroll to the left to see the installed column, which displays the date the update was installed, so make sure you uninstalled the newest one.
- Click on the update once, select the uninstall option above and follow the on-screen instructions to get rid of the update.
- After that, go back to the Settings window and the Update & Security section. To check immediately for an update you just installed, click on the Windows Update tab and click the Check for Updates button. Windows will ask you to wait until it finds it, download it, and install it after restarting art. Check if the “switch received from DPC” BSOD is still occurring.
Conclusion
I hope that this article helps you to solve the ‘Attempted Switch from DPC BSOD’ error. It may be possible that some of these methods don’t work for you. In such a case, it is advised to try every method one by one. Comment below if you have any questions.