Hello all people, today we are going to share with you how to solve the “Fix Windows search not working” problem. This problem comes only on Windows computers if you are facing this solution. Then continue reading this article, you’ll know how you can solve the search service not working error. Let’s jump into the topic.
Windows Search service is a good user-friendly service because it helps the users to find any files or programs quickly. Windows 10 is Microsoft’s latest OS. It is full of features, but sometimes it can cause some problems.
How To Fix Taskbar Search Problems in Windows 10

Currently, some windows 10 users complained that they are experiencing “Windows Search is not working” problem. Search in the Start menu is something that every Windows users need all-time in daily tasks. And suddenly not working on this useful device can be a disaster.
Check Also: How To Share Your Screen in Slack [Full Guide]
This can be problematic for you, so now you need to take some useful tips that will help you to fix the search issue in Windows 10. So, do you know how you can solve this Windows search not working problem in Windows 10? If not, Then this post will show you some solutions to this issue.
Method 1: Restart Search Services through Task Manager

This is the easiest way to enable search service in the Windows 10 PC is to restart Search and Cortana services using the Task Manager.
- First of all, Open the Task Manager (Ctrl + Alt + Del together). Now, just go to the Details tab.
- Here, you will find the SearchUI.exe process. If you find this then Right-click on that and click on End Task. It will restart the search and Cortana services app automatically. Check the problem was resolved by typing into the Start menu search.
Method 2: Restart your computer
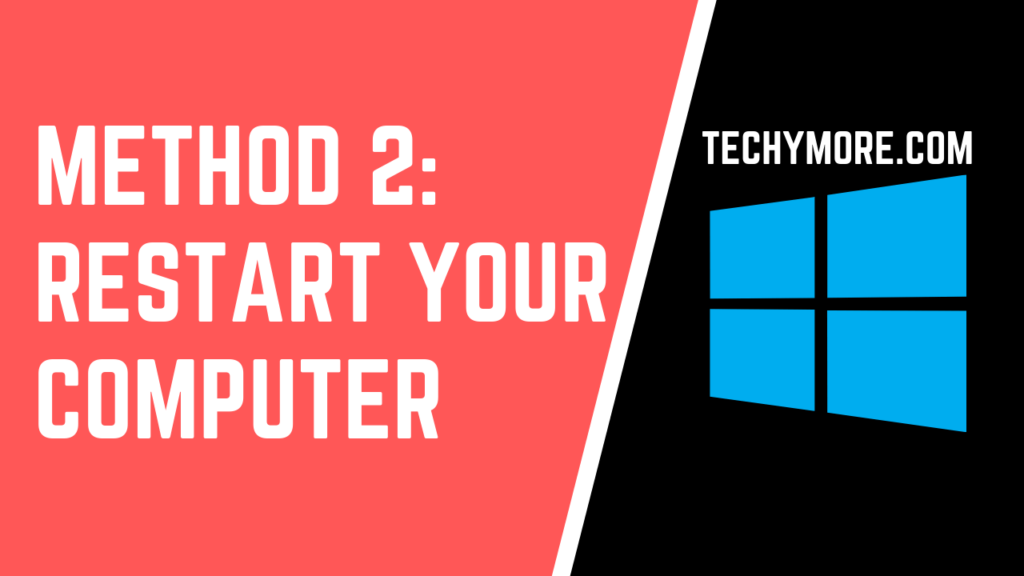
Sometimes restarting your computer can solve your problem, I don’t know what is the logic behind this but yes it will work for many users. If you have not restarted your computer to see if the problem has occurred, do it now before proceeding with the following steps, especially for those who do not turn off the computer instead of using it, used to hibernate rather than to do.
Method 3: Windows troubleshooter in Windows 10

Microsoft’s Windows troubleshooter may not be able to fix every problem, but it can more or less send you in the right direction to find out what the actual problem you are facing. The same happens for Windows 10 search bar issues.
- Open the Windows 10 Settings menu by pressing Ctrl + I on your keyboard, or choose the Start button, then the Cog icon.
- Select Updates and Security from within the Settings menu.
- Choose Troubleshooting from the left-hand menu.
- Scroll through the list of options and choose Search and Indexing.
- Select the Run troubleshooter button.
- A new window will appear asking you what the particular search problem you are searching for is. Follow the on-screen instructions and tell it what it needs to know before choosing the next one. The troubleshooter will then try to fix the problem you are facing.
Method 4: Ensure that the search service is running properly in your PC
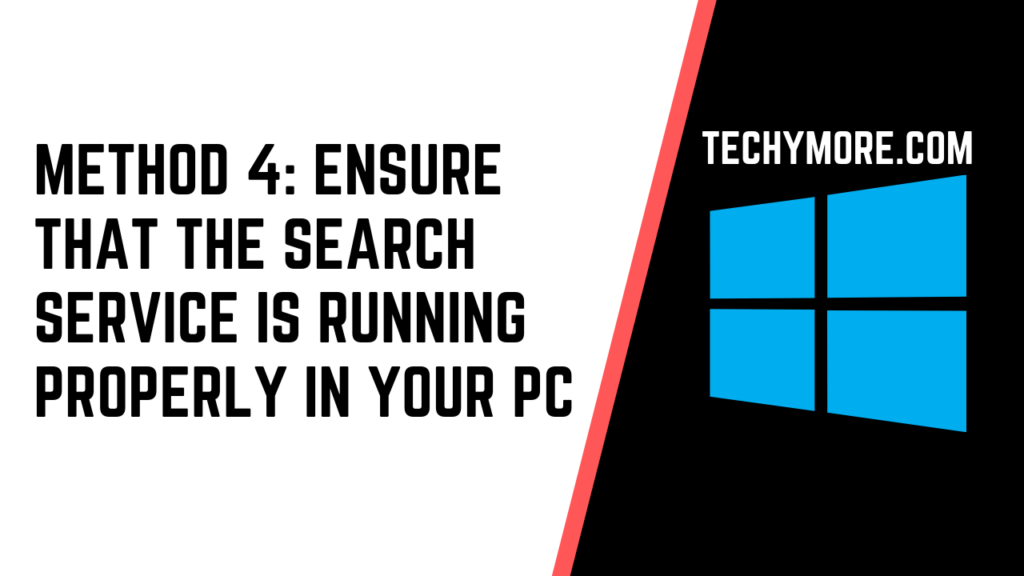
To get confirmation, please follow the following steps:
- Press the “Win + R” key together to open run window and then type “Services.MSC” and click on Enter.
- And next step, Scroll down the list of services, and then search for “Windows Search”, after this select “Restart”.
- Now right-click on it again to select “Properties”.
- In the “General” tab, make sure the type is “automatic” for startup.
- In the “Recovery tab”, confirm that the action is set to “restart service” after the failure, and hit “OK”.
Method 5: Run built-in troubleshooter
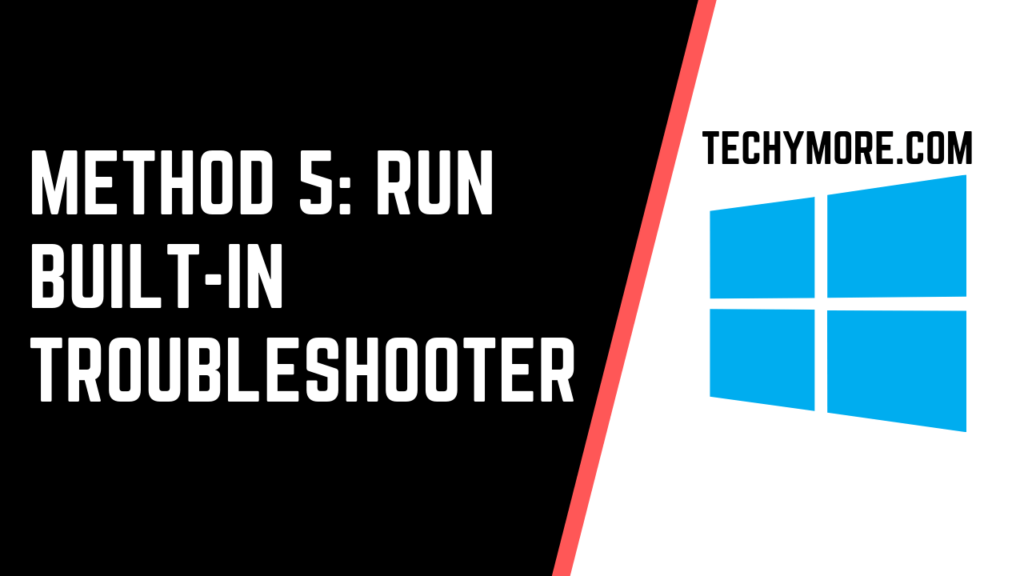
To do this method, you have to follow the given steps below:
- On your keyboard, press the Windows key and R together and then type control in the box and press Enter.
- Look through the small icon, then click Troubleshoot.
- And next, you have to click on View all.
- After this click on Search and Indexing, click on Next.
- You must have to tick the boxes for the appropriate troubleshooting process. And click Next.
- When the process is over, Windows 10 will tell you what went wrong and how you can fix it.
Method 6:Restore indexing services on your pc

Try this method and follow the instructions below. This can help to solve your problem.
- First of all click on the Start button and then open Control Panel
- After this open the Indexing Options.
- And click on the Advanced button.
- The next step is to click on the Rebuild button the opened window under the Troubleshooting category.
- You will see a notification window, you have to click OK only.
Method 7: Configure the paging file size
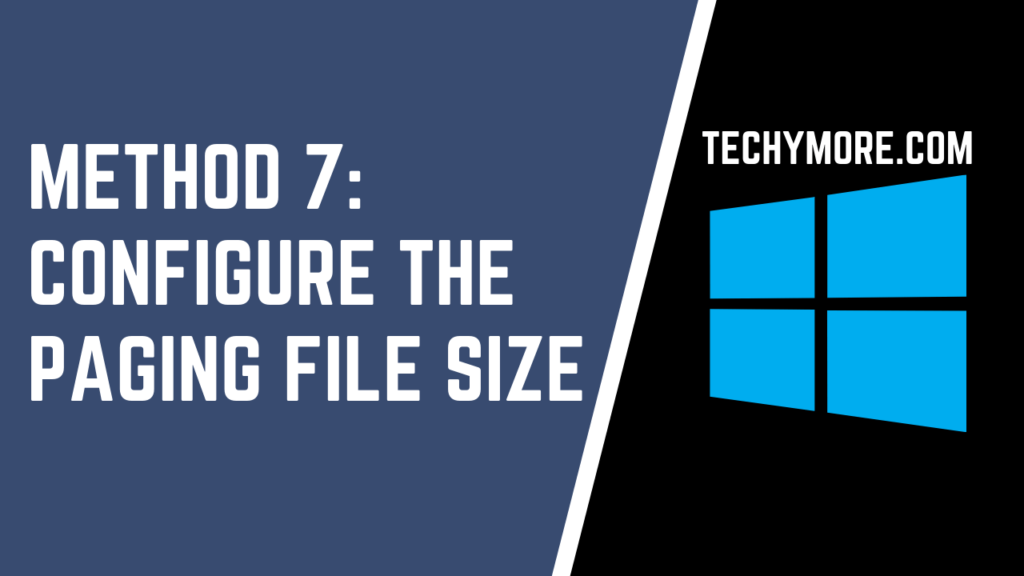
- Press Windows key + R and then type sysdm.cpl and press Enter.
- Navigate to the Advanced tab and after this click Settings … in the Display section. View the virtual memory area and click on the Change… button.
- Put a tick in the checkbox that says Automatically manage paging file size for all drives.
- Choose a custom size and enter 16 for initial size and 2000 for maximum size. Press OK to confirm.
Note: If you use any of the Keyloggers or Anti-keyloggers, sometimes they encrypt your keyboard keystroke. That is why the search service cannot recognize your typed words. So I recommend that it is better to turn them off or uninstall them because it is good for your searching service.
Conclusion:
I hope after reading our article your problem got solved, please share this article if you get value on it. If none of the methods have solved the problem for you, we recommend you visit the Microsoft Customer Service Center. If you stuck in any method then you can leave us a comment in the comments section. We will reply to you soon. Thanks for reading our post.