Are you annoyed by screen tearing when you use your computer? It becomes worse for gamers when they observe screen tearing. Screen Tearing is a kind of disturbance that may occur on your PC’s monitor. It is one of the worst nightmares for gamers. So what is screen tearing? How to fix screen tearing? Is it easy to solve this problem? These are the questions that we are going to answer in this article.
Screen tearing is not a dangerous issue, but there are several reasons for it to occur. We have provided some easy steps that you should follow to solve the problem. Before going to the part of solutions, let us understand what screen tearing is and its causes. Without further ado, let us go into the topic.
What Is Screen Tearing And What Causes It?
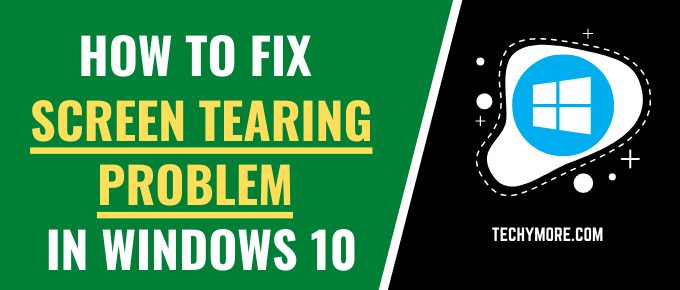
Screen Tearing is a kind of display distortion that occurs on the PC’s monitor. The effects of screen tearing can disturb the representation properties of the monitor. The consequences include,
- A horizontal line appears while playing videos or games
- Multiple frames are observed on a single screen
- Corners of the monitor emit a small amount of light (this is the reason to say the word “tearing”), and more.

Screen Tearing is directly related to the graphical properties of the system. It occurs when the graphical processor is not in sync with the display. In terms of application, when a video being fed to the PC is not in synchronization with the refresh rate of the monitor, screen tearing will occur. The graphical processor will not keep up with the refresh rate of the monitor if it is under a heavy load. The outcome is that part of the screen is redrawn on one edge and the remainder of the screen is redrawn in another. On the off chance that this proceeds for numerous edges, an observable vertical line will show up on the screen.
Now, let us find how to fix screen tearing.
12 Easy Way To Fix Screen Tearing In Windows 10
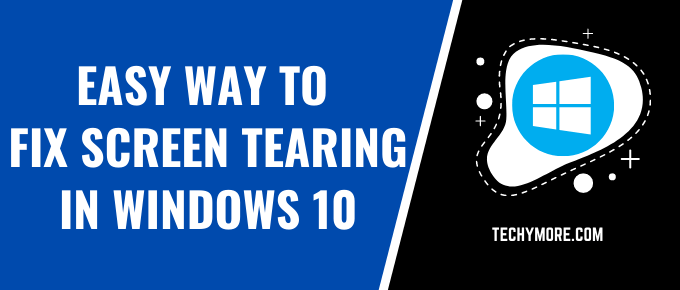
Method 1: Restart Your PC
Restarting your PC is one of the best ways to get any problem solved. Restarting your PC starts everything anew and frees the RAM. It might bring back the track of synchronizing your GPU and display. Close all your programs, games, other applications, and restart the system. After the restart, re-open the game that you were playing and see whether screen tearing is visible or not. If yes, continue playing! Your problem is solved. If not, then try the next method.
Method 2: Change Your Monitor’s Resolution and Refresh Rate
- Search for Resolution in the search bar of Windows
- Select the option Change the resolution of the display

- In the window, scroll down and select Advanced Display settings

- In the new screen, select Display Adapter Properties for Display 1

- A new window will open. Here, in the Adapter tab, click List All Modes

- Now, you will find a list of resolution & refresh rate options that are supportable by your PC. Here, try out other resolutions according to your graphics cards and device’s specifications.
- Select one option and check if the screen tearing is observed
- If yes, change the resolution and check again
- Change the resolution until you don’t see any screen tearing and stay in that resolution
Method 3: Change The FPS Settings Of The Game
Screen tearing will occur if the refresh rate of your monitor is less but you play the game at a higher FPS. For example, a monitor that has 60hz as a refresh rate refreshes the screen 60 times per second. Therefore, it is only capable of outputting 60fps. It very well may be conceivable that you are playing the game on a higher FPS setting than your graphics card can uphold.
Check Also: 10 Best Easy Way To Fix High Ping In Online Games In Windows 10
To fix this issue, go to the Settings menu in your game and look under video/illustrations settings. There, you will discover the alternative to change the FPS/Frame Rate. Attempt to make changes with the FPS esteem by letting down a touch and check if this tackles the issue. If this doesn’t work out, try the next method.
Method 4: Disable Game-Mode And Full Screen Optimization
The new Windows update comes with many features and one among them is the Game mode. But many users have complained that it causes the game to crash and also leads to screen tearing. So, disabling it might solve the problem
- Open Settings by pressing Win+I keys together
- In the list of settings available, select Gaming
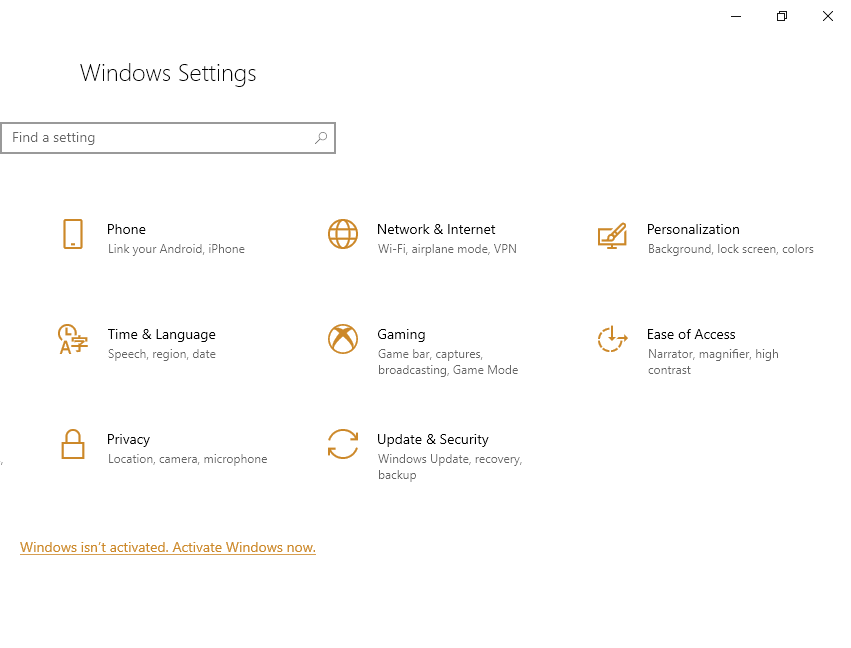
- In that menu, select the Game bar option on the left side.
- Then, disable the Record game clips, screenshots, and broadcast using the Game bar option
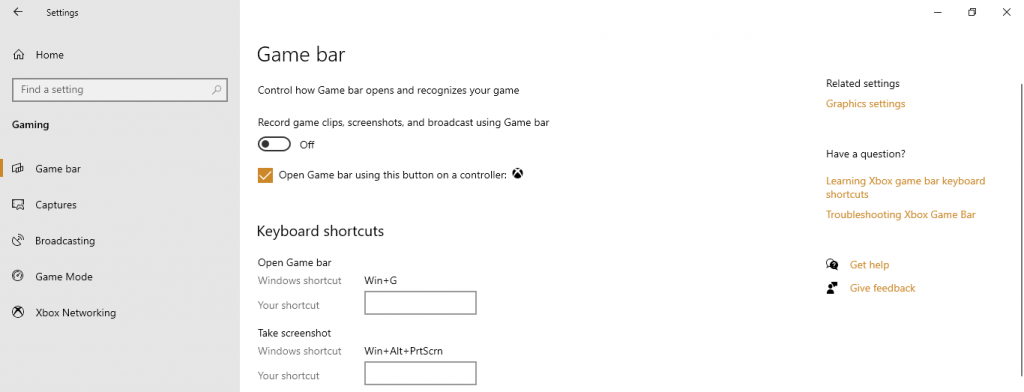
- Now, go back to the left side and select Broadcasting
- On the right side, disable the Record audio when I broadcast option

- Close the settings and Restart your PC
After the restart, check whether screen bleeding occurs or not. If yes, try the next step to turn off full-screen optimization.
- Right-click on the icon on the game with which you are facing the screen tearing issue and click Properties

- In the new window that opens, go to the Compatibility tab, then select the Disable full screen optimization option
- Lastly, click on the Ok button
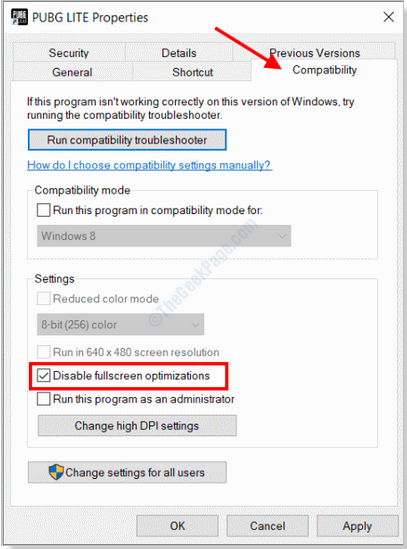
Method 5: Turn Off Frame Limit In The Game
One of the highlights numerous games and applications utilize is the Frame Limit alternative. If the Frame Limit is enabled, it very well might be causing the screen tearing issue.
Search for Frame Limit choice in the in-game menu under the video or graphics segment and turn it off. If you find the issue even after changing these properties, revert to the default settings.
Method 6: Turn on Vertical Sync
- Open the Intel HD Graphics Control Panel by pressing the Ctrl + Alt + F12 buttons together
- Click 3D

- Select General Settings > Custom Settings.
- Select any Use Application Settings or On to enable Vertical sync
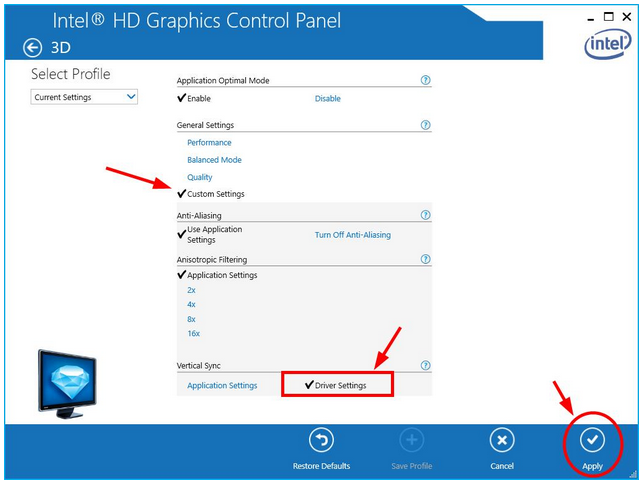
The upcoming methods are for people who use Nvidia graphics cards.
Method 7: Turn on/Turn off Nvidia VSync feature
Nvidia’s Vsync is an extraordinary tool for fixing graphical issues such as this screen tearing. Vsync automatically takes care of this issue when your GPU’s rendering speed is more than what your PC’s display can handle. Enabling this feature will help you in solving this issue. But at the same time, it can also cause this issue because Vsync is powerful for some systems which cannot handle it. So, disabling it might also solve the issue, Checking both the option will be good. To do so,
- Right-click on your PC’s screen and select the NVIDIA Control Panel option

- The NVIDIA Control Panel window will pop up on the screen. On the left side, click the Manage 3D Settings option available under the 3D Settings section.
- Now, on the right side, locate the Vertical Sync option and disable or enable it.
- If it is already enabled but still you observe screen tearing, disable it and check whether the problem is solved.

Method 8: Update Graphics Driver
Screen Tearing can also occur if you have an old and obsolete graphical driver in your system. Updating the drivers might solve the issue.
- Right-click on the Windows icon
- Click Device Manager
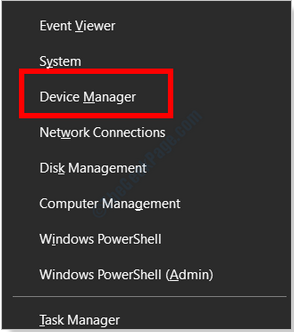
- Expand the Display Adapters section
- Right-click on the graphics card driver option and choose Update Driver
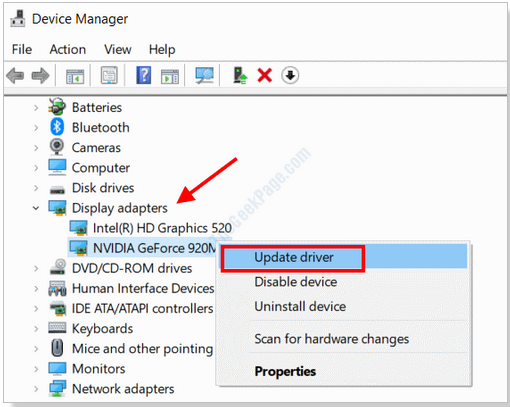
- Click on Search automatically for updated driver software
- Now, windows will look for the new version of the driver and installs it in your PC
- When the process is complete, restart your computer
If your drivers are already updated but still the issue is not solved, then uninstall and reinstall the driver. Follow the next method to do so.
Method 9: Uninstall/Re-Install Graphics Driver
- Right-click on the Windows icon
- Click Device Manager

- Expand the Display Adapters section
- Right-click on the graphics card driver and click Uninstall Device
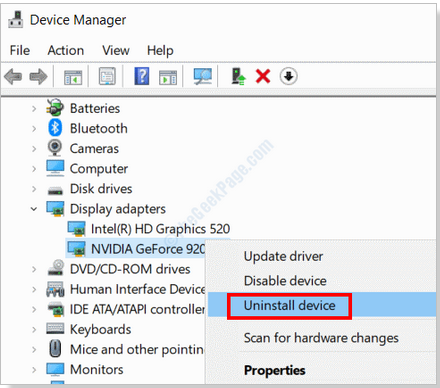
- Go to the website of your GPU manufacturer. Go to this website for Nvidia GPUs
- Install the latest driver that will be compatible with your Graphics Card
- After the download process is completed, go to the downloaded location and install it manually by running the downloaded driver file on your PC.
Method 10: Turn on the “Wait for Vertical Refresh” option (For AMD users only)
If you are an AMD user, then there is an option that you can use to get rid of screen tearing.
- Right-click on your PC’s screen and select the AMD Control Panel option
- Now, go to the Global Settings menu, then set the Wait for Vertical Refresh option to Always on

You can also try the methods 8 and 9 for AMD GPUs. Go to this website for getting the drivers.
Method 11: Turn off Smooth Scrolling In Browsers
Smooth scrolling is a good feature in browsers that allows scrolling webpages in a hassle-free experience. But sometimes it requires more GPU rendering power and causes screen tearing. Disabling it will be helpful.
In Chrome
- Open Chrome and type chrome://flags/#smooth-scrolling and press Enter
- Disable the smooth scrolling option
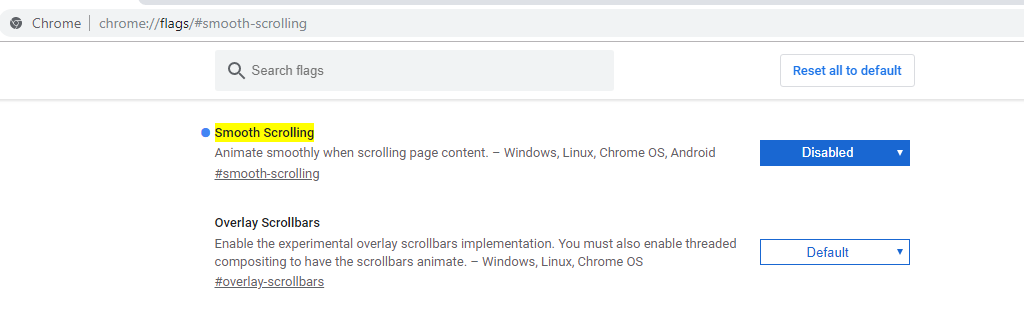
In Firefox
- Open Firefox and type about: preferences in the address bar and press Enter
- In the menu, remove the tick mark from Use smooth scrolling feature under the Browsing section

In Edge
- Open Run program by pressing the Win + R keys together.
- Type “systempropertiesadvanced” and press Enter
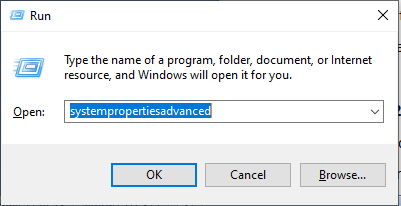
- In the Performance tab, click Settings

- On the next screen, disable the smooth-scroll list boxes
- Finally, press Ok
Method 12: Set Launch Options in Steam (Only for Steam Users)
Game launch settings can be utilized to change game settings before running the game. Launch options permit the client to override the internal settings of the game. This is a viable way to heal from inconsistent video settings and well as investigating a wide scope of issues.
This method covers setting game dispatch choices from Steam’s Library. Because many people use Steam as their Game Launcher since they buy games from the store, download them and launch them.
- Right-click on the game with issues and select Properties

- In the small window, click the Set Launch Options button

- In the new box that opened, type -windowed -noborder and click on the Ok button

Method 13: Upgrade your hardware
If any of the above-mentioned solutions didn’t work, it is advisable to upgrade your hardware. Buy the latest GPU or monitor and check whether both are compatible with each other. Buy a monitor that can handle higher frame rates,i.e, and the one that has higher refresh rates. Do this decision only if none of the solutions worked and you can afford to buy the devices.
Conclusion
We’ve mentioned some different options to forestall screen tearing without utilizing V-Sync. These methods will sufficiently eliminate screen tearing. Try these steps one-by-one, and if one solution didn’t work, then move to the next solution. We hope that we have answered the question of how to fix screen tearing.