Today we are going to tell you “Error connecting to apple id server”. Many users of iPhones on the iOS operating system face many difficulties daily. Often they are caused by the presence of unpleasant errors and technical problems during the use of services, applications, and various utilities.
Error Connecting Apple ID, Verification Failed. How-To Fix

Sometimes you’re so much tired that you don’t want to do anything. And this is the time when you want to listen to some cool music or songs. But to your surprise, if you are greeted by error messages – “Validation failed, error connecting to your Apple ID” when you’re trying to use iTunes. Then you just need a solution to this problem.
Check Also: How To Check if iPhone is Unlocked [Full Guide]
Here, in this article, we will tell you how to solve these troubleshoot problems. For every person who wants to know how they can get rid of troubleshooting error messages – “error connecting to Apple ID server” and others.
You may encounter the troubleshoot error message for several reasons just an example Adblockers, wrong date and time in your device, slow and bad Internet connection, and many more. Also, it can happen when you did any mistake while creating an apple id. So, before we go ahead let’s first discuss how to create an Apple ID.
How to create Apple ID on iPhone:

While setting up the iPhone, we need to create an Apple ID, but if you have left it, you can create one by following the steps below:
- Tap on the Settings icon> Sign in to your iPhone.
- Now don’t have an Apple ID on tap or have it forgotten?
- The pop-up that taps on the Create Apple ID at the prompt.
- The next step is that you’ll see boxes on the screen where you have to fill your birthday and tap Next.
- Now you have to fill your first and last name column and then click on next.
- Create Apple ID Using Current Email Address To Create Apple ID Using Current Email Address.
- And then, enter your valid and useful email address, and password.
- After this click on the agree button of the terms and conditions.
- Once you are done, then you will receive an email from Apple(confirmation mail). Once, you have to sign in using that confirmation mail link.
If you followed every steps very well and you are getting still the error, then follow the troubleshooting steps below.
You should restart your device:
Sometimes only restarting will give the permanent solution of the error problem. To do this, press the power button, restart it and try to access iTunes or the App Store. If you still encounter the same error> head in the next step.
Check your device’s Internet connection:
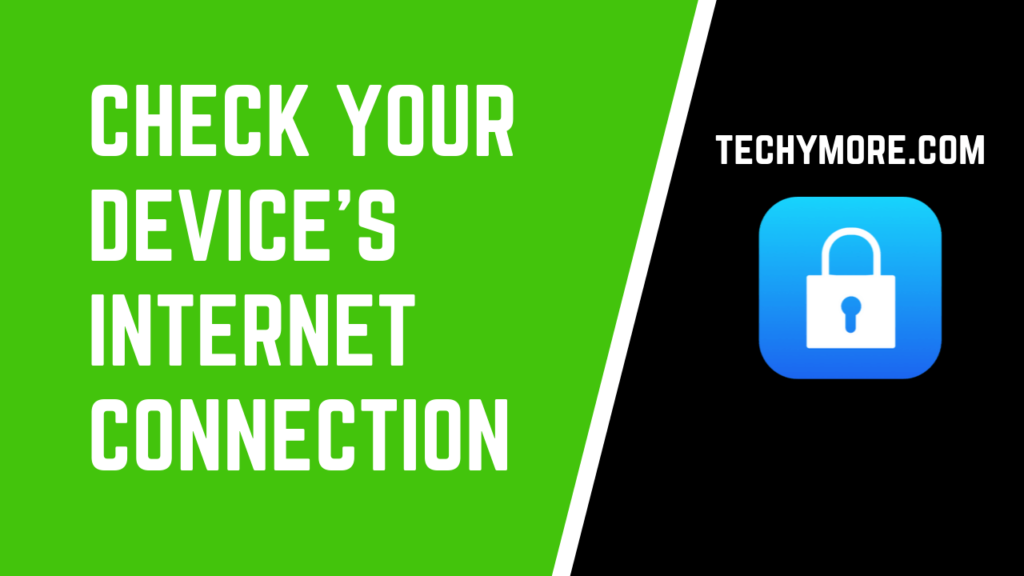
If your device’s network connection is slow or not strong then you can not connect to anyone’s Apple ID on your device. In this case, you should try to connect to a Wi-Fi network.
To do this, tap on the Settings icon> Navigate to Wi-Fi> Enable it. If already able to toggle to the left to disable it, wait a few seconds and toggle to the right to enable it again. Now, you should check that is your problem solved or not.
Uninstall antivirus:
Installation of some antivirus solutions on your Windows 10 OS may be the leading cause of the error. There are many third-party antivirus programs that block Apple servers without your knowledge. If your security antivirus software has recently gone with an update, Windows PC is likely to have a the troubleshoot problem (error connecting to the Apple ID server). So, the easy and best solution is that you have to uninstall your antivirus software from your PC. Once you successfully uninstalled the antivirus, you should not get this troubleshoot error problem.
Sign out from iTunes and App Store:

First of all, you need to launch the Settings app and then start iTunes as well as the App Store. Now, you have to locate the Apple ID top on your screen and then click on it. You will find that a pop-up window will appear. Then, select the signout option and then sign back in. At last, open iCloud and then sign in again.
Re-login your apple id on the device:
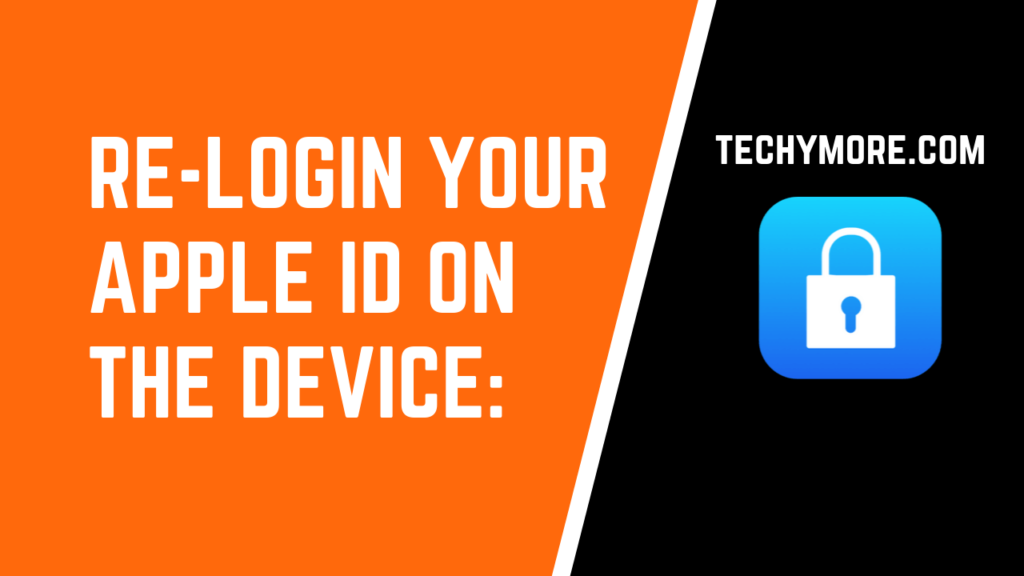
One way to solve the problem is to log out of your Apple ID and log in again. You can do this:
- Open “Settings” from the respective menu.
- Forget the iTunes Store and App Store section and go to it.
- Click the “Apple ID” line, which contains a valid email address.
- Select that to exit the account using the “Exit” button.
- Reboot the device.
- Open “Settings” and go to the section specified in paragraph 2, then make a second login to your account.
Disable Ads / Content Blockers:
There are many ad blocker apps and extensions that violate Apple’s terms and services. Generally, this is when you have installed an app-store application. If you have such an application installed, try uninstalling it or temporarily disabling it. Now check whether you are able to connect to your Apple ID.
Read Also: How To Delete Steam Account [Windows/MAC]
If you are facing problem blocking ads, then you can use an amazing application called Porn Block Plus. This application can be downloaded from the App Store and it helps block adult and explicit content.
Check the Time-date, and language settings:
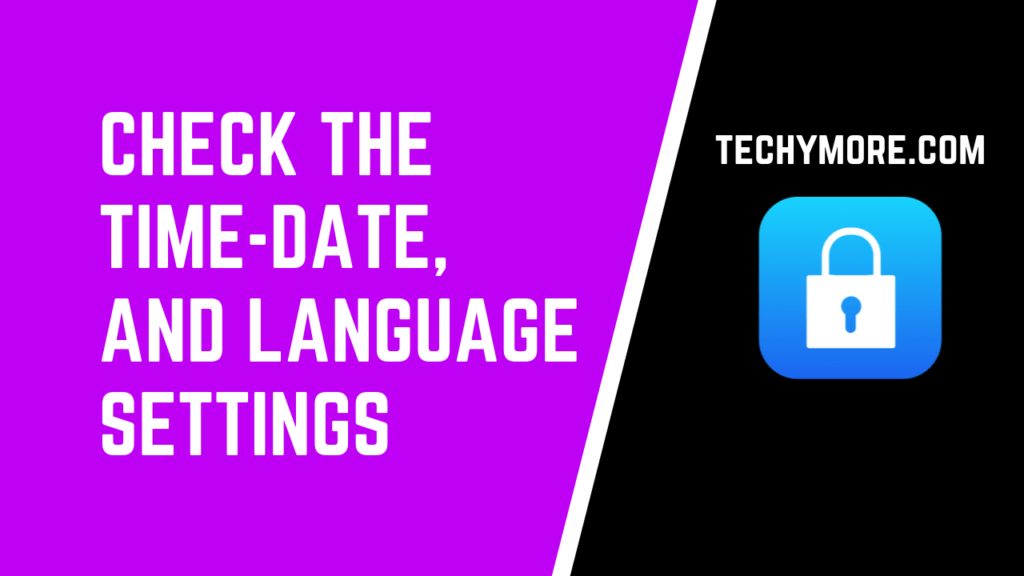
Many people who are using iPhones, they are encountered this error on a Windows computer reported that they had solved the problem by updating or changing their Windows computer’s language, time, and date settings.
- On your Windows computer, open the “Settings” app from the “Start” menu, and click “Time and Language”.
- Then, Check and correct the date, time and language settings by locating the “Date and time” section. Then tap on the “Set time automatically” button and turn it on. Open the “Region and Language” setting to check or adjust your language setting.
Incorrect Apple ID and password:
You are entering an invalid ID and password with everyone. If you have forgotten your password, you can reset it by visiting the Apple ID account page.
Click on the forgotten Apple ID or password. You will have the option to answer your security questions or a new password will be sent to your email. If you do not think the above issues are to blame behind the error, we have solutions that may work for you.
Disable VPN:
If you are using any type of VPN services, temporarily disable them and try to connect to iTunes using your Apple ID. If this resolves the problem, try disabling the VPN permanently or switch to a better VPN service provider like Nord VPN.
So, friends, these were some basic troubleshooting steps that you can follow whenever you encounter trouble connecting iTunes and get an error, verification failed. There was an error connecting to your Apple ID server.
Conclusion:
When you are connecting to the Apple ID server and getting fails are undoubtedly a very annoying issue. Apply every method until you get rid of these troubleshoot error problems. If you know another method which can solve these types of problems then comment below.