Hello readers, this is our new article on our website. In this article, you all are going to learn about How to Chromecast from mac in a simple way. It is really easy to Chromecast from any Mac computer to stream media to the projector or television. If you want to know about this then keep reading this article. Let’s start.
How to Chromecast from Mac [Full Guide]

What is Chromecast?
Before we start telling you about the process of Chromecast on Mac, let’s explain first what Chromecast is and how it is useful for users. Chromecast was officially launched in the summer of 2013 and this device enabled a way for every user to wirelessly stream content to their devices the same as Apple’s Airplay.
Google Chromecast is a comfortable small device that is easy to set up. This device is cheap and it has the ability to stream content from a variety of sources. Once you will know everything about the Chromecast then setup will be very easy and comfortable for you. You only have to follow the on-screen instructions. when the setup has been completed then the things will start becoming more interesting. Most of the users use this small device on their tablet or phone but the most versatility of this device when you will know How to Chromecast from mac. And you can learn this thing in the paragraphs which are given below.
Chromecast from Mac Computer
The process of Chromecast setup on the Mac can take approx 10 minutes if everything works smoothly. When the process of setup is done on the Mac then you can start having some fun on your Mac.
Check Also: iTunes Dark Mode: How to Enable and Use it?
For broadcasting video or audio wirelessly from the Mac to any big screen like TV or Desktop then you need some things which you can see below. After having those things, you can start the process.
Required Things to Cast from Mac
- Chromecast or Chromecast Ultra
- MacBook computer
- A TV or monitor with an available HDMI port
- Google Chrome browser (updated version)
- Good Wi-Fi network connection
- Approx 10 minutes time
What To Cast
There are many reasons to cast your Mac’s screen on your TV, projector, or any big screen.
- You can watch amazon prime, NetFlix, or any other streaming application by casting through the Chrome browser.
- If you want to share anything on your screen with everyone in the room like the family pictures, videos, status boards, projects then Google Chromecast will help you in this.
- You can put a Google Hangouts call onto a big screen so you can talk and enjoy the moment more.
- Show Albums from your Google Photos.
- Send presentations and slideshows from your MacBook to any HDMI screen cable-free.
How to Chromecast from Mac [Step By Step]
Before we start, you should make sure that you already set up your Chromecast. Then, you can follow the given instructions to start using it with your Mac computer.
- First of all, you have to open the Google Chrome browser on your Mac computer.
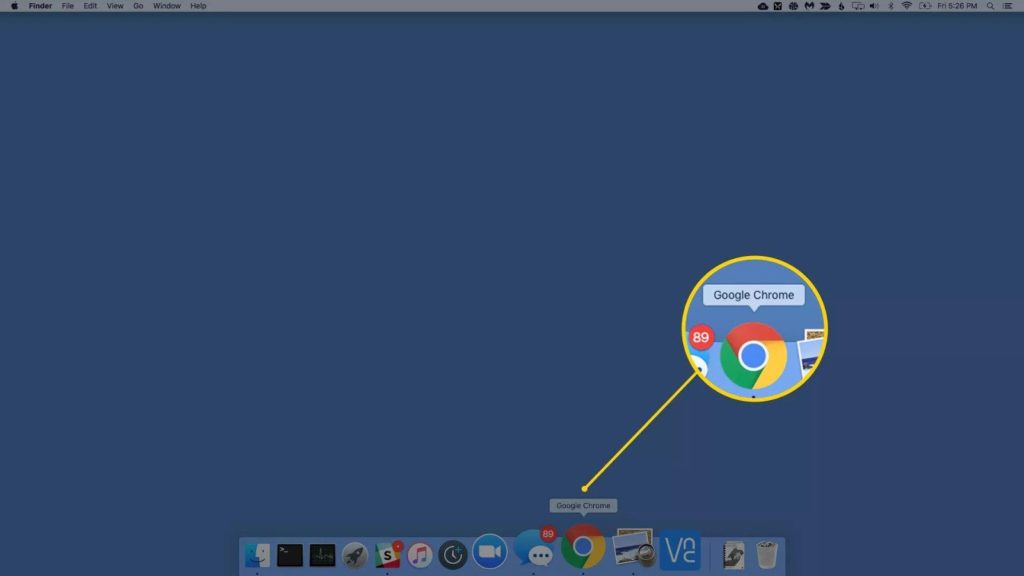
- After this, you need to click on the “view” button which you will get on the top left menu of the screen and then select the “Cast” option. Or, you can click on the three vertical dots icon which is on the top right corner of the screen and choose the Cast option).
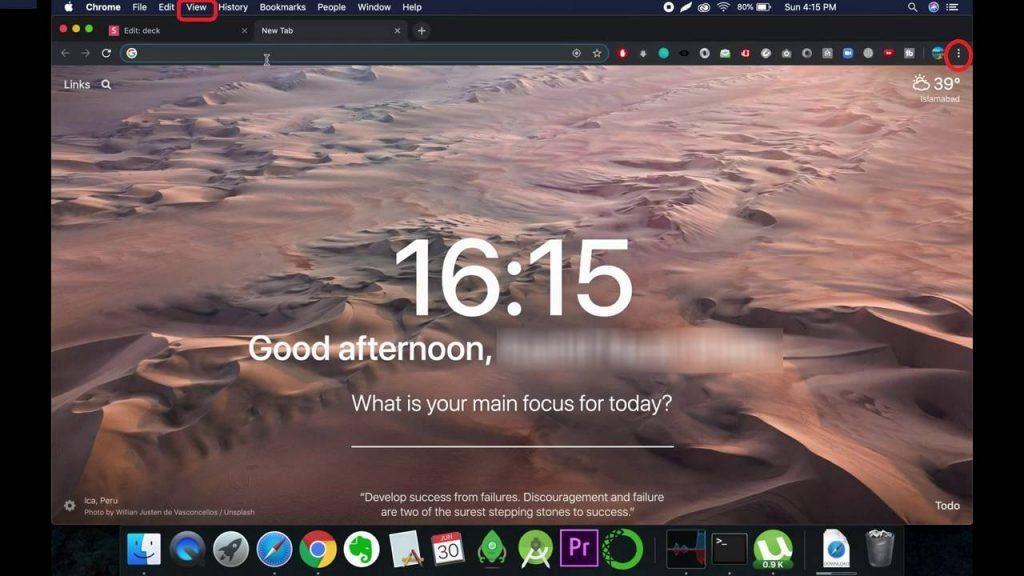
- In the next step, you have to click on the drop-down menu where you will get three options.
- Cast Tab: If you select this one then this option will cast all the contents which you are using in the current tab you. For example, if you are using youtube on the Chrome browser and select the Cast option tab then the Youtube tab will appear on the TV or projector.
- Cast Desktop: This is the second option that will mirror your mac on the TV. If you will select this option then you can cast the entire Mac screen on the TV.
- Cast File: The last option will cast any type of files like PDF or documents. So, whenever you want to cast any PDF file then select this one.
- Selecting any of these three options will start displaying on the screen of the TV or projector.
- When the casting process is successfully done then your Mac screen will display on the TV.
- You can control the playback of whatever you cast from Mac’s screen using the Play, Pause, Back, and Forward on-screen buttons.
- When you are done watching, sharing, viewing, or anything then you can easily click on STOP to close the Chromecast. That’s really all.
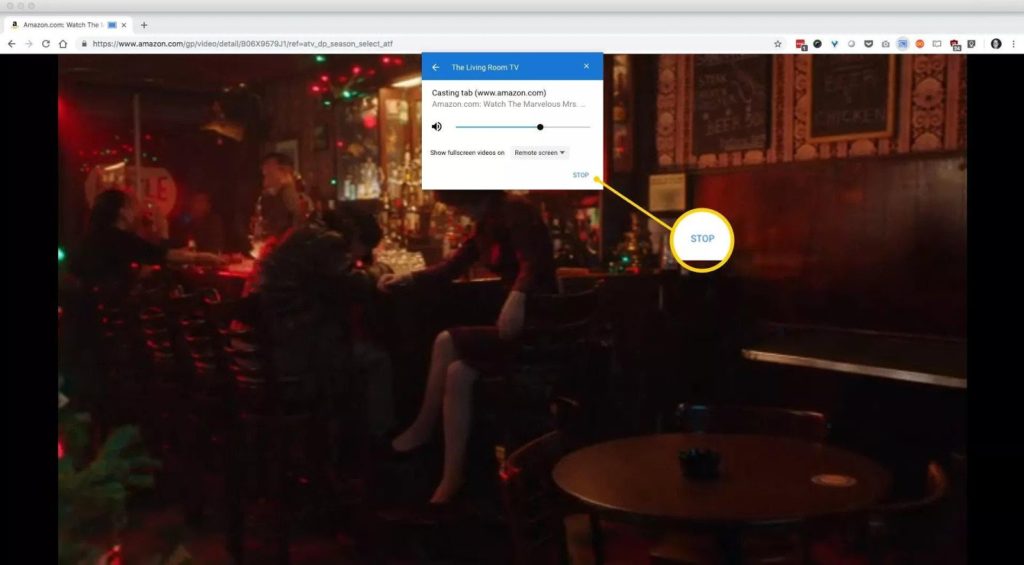
Note: Most of the online streaming platforms like Netflix, YouTube, Hotstar, Disney have already an in-built icon to cast their videos to smart devices directly. You only have to select the content and click on the Cast icon then casting will start on TV using Chromecast.
If you are using the older version of the Google Chrome browser then you have to install the Google Cast extension which you can install manually from the chrome web store to cast videos from Mac to Chromecast. But in the latest and updated version of the Chrome browser, the extension is pre-installed. You only have to select the Cast option.
Final words: I hope you have read this article carefully, if yes then now you know How to Chromecast from Mac computers. This way will surely work on your device and using this way, you can connect your Mac computer or laptop to the Chromecast. Now, you can cast all your media from the Mac to the TV using Google Chromecast easily. Share this article with needy people and thanks for visiting our website.