Bluetooth connectivity is a common thing between mobile devices and laptops. However, you may have a PC or computer without this type of wireless connection. Here we explain the quick and inexpensive ways about how to add Bluetooth to pc.
If your PC or laptop turns out to lack built-in Bluetooth connectivity, you should know that there are a number of easy and inexpensive ways to add it and get it up and running. Let’s check out a few of them.
How to Know if Bluetooth Function is Available for My PC
![How to Add Bluetooth to PC [Simple Easy Way]](https://techymore.com/wp-content/uploads/2020/09/How-to-Add-Bluetooth-to-PC-Simple-Easy-Way-1.png)
First of all, let’s check whether or not your computer has the ability to communicate via Bluetooth with other devices. To do this, you must write the word ‘Bluetooth’ in the Windows 10 search engine and the system will show you ‘Bluetooth and other devices’.
Now let’s check out how to add Bluetooth to Pc
How to Add Bluetooth to PC
- Check the Bluetooth function: First of all, you should check if the devices used have this function, that is, if they have a corresponding interface (and software). This is the case in the vast majority of today’s computers, laptops, tablets, and smartphones.
However, if you have any doubts, you can consult the technical data of the device or the manufacturer’s website. Computers and laptops without Bluetooth capability allow the use of an adapter that connects to the USB socket.
- Get within range of the connection: Bluetooth technology requires the devices to be connected to be in close proximity to each other. Depending on the classification (classes 1 to 3 are distinguished), the range radius can vary between 1 and 100 meters indoors and between 10 and 200 meters outdoors.
However, as not all hardware has the ability to take full advantage of the range, we recommend that you do not separate your devices more than 10 meters.
- Activate Bluetooth: Make sure both devices are turned on and the feature is enabled. In the case of terminals such as laptops and smartphones, it is usually enough that you activate a verification field in the settings or configuration.
In contrast, most peripherals, such as speakers and headphones, have a key (an On / Off button) on the outside of their housing. As a general rule, you must press the key for a few seconds. Then a flashing light indicates the synchronization capacity. If your device differs from this explanation, consult the instruction manual.
- Search the devices: As soon as Bluetooth is activated, it is normal for your devices to be recognized and appear in the device list of the other device. Click on the desired device to start a connection.
- Generate a security key: The first pairing between two devices usually requires the exchange of a security key (PIN). This key serves as protection against third parties that could spy or manipulate the connection.
Often the manufacturer sets the PIN code to use (eg in the instruction manual), which is usually a simple number sequence such as “0000” or “1234”.Since these codes are very easy for hackers to guess, we recommend manually setting a PIN code of at least 8 digits. There are also devices that generate a random code automatically.
For security reasons, you should always rule out the option of an automatic connection without a PIN code via Simple Secure Pairing.
- Authorize. Now, the “master” (the device that initiates the Bluetooth connection) and the “slave” (the computer that you want to connect to) must agree on the security key.
- In most cases, the PIN code is displayed on the screen of the master device and entered in a form on the slave. It is also possible that you only have to compare both keys indicated by the devices to verify that they match.
- Exchange data: If the pairing is successful, the devices are saved in the device list of the other device. Thus, when you pair them again, they will reconnect automatically and without having to enter the PIN code, as long as they are turned on and have the Bluetooth function activated.
- Turn off Bluetooth: To protect yourself against potential cybercriminals, you should always deactivate the Bluetooth function after completing the exchange. As a general rule, deactivation is done in a similar way to activation. If you want, you can also un-sync the devices and make a new pair later.
How to Add Bluetooth to Your Computer Using USB
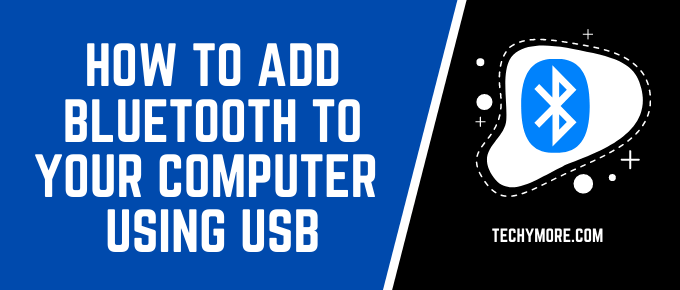
In this method, the investment of money is minimal thanks to the proliferation of USB keys or Pendrive that provide this functionality.
In fact, you just need to buy a Bluetooth adapter, which connects to the PC or laptop through a compatible USB port. Depending on the version of Windows you have, the device will be detected and the respective driver will be installed.
Check Also: Best GameCube Emulator Android, Mac, PC, iOS, Windows 10
If you find that you do not have enough free USB ports, then you will also have to purchase a USB hub to fix the problem, another tremendously inexpensive accessory that will expand the connection possibilities.
Once you have the hub, you can connect it directly to the USB port of your PC, which will start the installation process. The dongle will also include instructions for its installation and some other software programs.
Make sure to manually search for updated drivers before you start using it.
How to Update Your USB Hub Drivers
- Press the Start button located at the bottom left and look for ‘Device Manager’. Open it up and find your hub or dongle. You will find it in the ‘Universal Serial Bus Controllers’ section as can be seen in the image.
- Windows will then search the network for the most up-to-date driver for your device and proceed with the download and installation.
Once installed, you can see that your PC or laptop now has Bluetooth connectivity to communicate with any other compatible device, including headphones, speakers, mice, smartphones, tablets, or any other accessory that bases its connectivity on short range.
Conclusion
I hope that you liked our article on how to add Bluetooth to pc. By following our methods given above you can easily connect your device to pc via Bluetooth.