Hello readers, this is our new article on this website. In this article, we are going to share How to Create clip on Twitch. If you are a twitch user and want to know about this then you can read this full article. You will get to know many things about this. Let’s start reading.
Easy To Create a Twitch Clip [Step By Step]

For all of them who are new to this Twitch platform, we want to explain what Twitch is. Twitch is a video live streaming platform that is used all over the world. This platform is specifically designed for gamers, but nowadays almost a number of creators from other categories have come to this platform and they are growing their fans very well in Twitch.
Twitch is slowly expanding its platform to reach with other content creators like radio shows, podcasts, music streams. The world’s top players come on this platform to stream their favorite video games and users love to watch those streams.
Check Also: How to Squad Stream on Twitch [100% Working]
Sometimes, there comes a memorable moment in the live streams that viewers want to record in their device and watch it anytime they want. But it was difficult for them until Twitch launched its Clips feature. This feature allows their users to capture the live video stream between 5 and 60 seconds. You should read below How to use the clips feature on the Twitch.
How to Make a Clip-on Twitch (PC user)
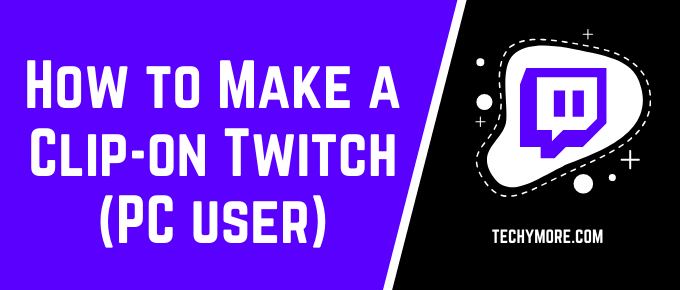
First of all, you should know that clips can make by hovering over the video player and after clicking on the Clip icon. By the way, you can also create a clip by using the keyboard buttons. Below, you will see the shortcut buttons for this which you can use on Windows or Mac device.
Keyboard shortcuts
Windows:
![]()
Mac:
![]()
When you click on the Clip icon in Twitch or using the keyboard shortcut on your device then you can see a clip creation page opened in a new tab on the screen for you. You can choose the video segment you want to include in the published clip, for this you have to use the selection slider. After doing these steps, you should check that you added a relevant title to your clip and then click on the publish button.
When your clip is successfully published then you can see the clip with the additional information to the right including the creator of the clip, when this clip was created, your title, and how many views the clip has got.
And then you can see on your screen, there is a sharable link to this clip. If you want to share this clip with anyone then just copy that link and share it with them. You can share this link on the other social media platforms also.
How to Clip on Twitch (Smartphone Users)

First of all, you have to find a stream that you want to clip. You can go to the stream and select your favorite stream.
And in the next step, you have to click on the “Clip” icon which you can found at the top right corner of the screen. This clip icon will look like a movie clapperboard. You only have to find that moment that you want to clip. When you found then just click on the button. Your clip will be generated very soon. Also, Check if you want Unblur An image.
Now, you will edit the clip. You can reduce the duration of this clip or trim it using a crop option which is given in the editing screen. And, you can add a title for your clip, it is necessary before publishing.
And then you will publish the clip. But make sure you added the title for your clip. You can download the clip also, just click on the download button and select the folder where you want to download. It is very simple.
Final words: I hope now you know how to clip on twitch in just a few steps. We covered almost everything about the twitch clips feature. You can share this article with your friends and family members if they also want to know about this clip feature on twitch. If you face any problem during making a clip then comment below. We will reply to you asap. Thanks for visiting our website.