Today we are going to tell you to solve “Audio renderer error”. If you are searching for this thing then. Many Windows 10 users have recently been having problems with audio and video playback on their systems. The problem is occurring mostly for users running Windows 10 version 1803. The computer does not play any video or audio file, and the following error is shown when playing a YouTube video.
Fix: Audio Renderer Error ‘Please Restart Your Computer’
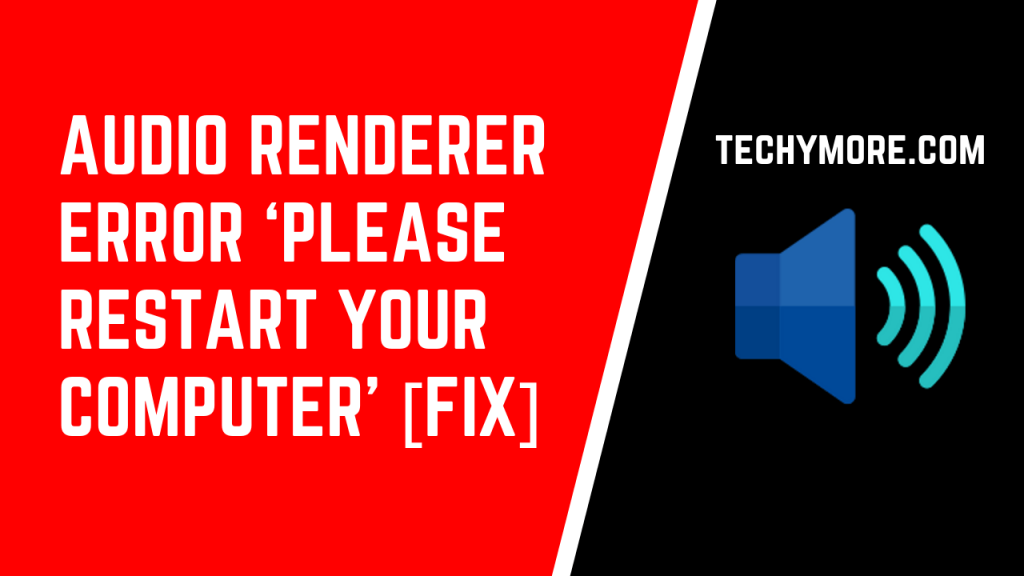
When trying to play a YouTube video an error message usually appears on the system screen that says “Audio renderer error. Please restart your computer”. No matter which Windows version you are using, you will encounter this error.
Check Also: Error Connecting To Apple ID Server [Fixed]
The problem appears due to recurrent bugs with some motherboard models. If there is a problem with the audio driver, you will face a type of situation. In addition, due to a conflict between the Windows Sound drivers and the ASIO driver, this audio renderer error message will show you on the system screen.
It is annoying to see this error message every time you open YouTube. This is a very common issue among Windows 10 users and you can easily fix it. Some WIndows 10 users already reported this issue. Today we are going to share the best ways that can help you solve an audio renderer error problem through this article. So, let’s figure out some best method to fix audio errors on Windows 10.
Solution 1: Restart the computer

Rebooting your Windows PC or laptop is the most common solution for Windows related issues. This can help you to solve the “audio renderer error” issue. So, you have to try this once on your device when this comes.
Solution 2: Replug or Unplug Your Earphones / Headphones

I know this may sound a bit silly but I believe it works. Many users have confirmed that the audio renderer error was gone after they unplugged and replaced their earphones. However, this is a temporary solution to the problem and most likely the problem will start again if the necessary steps are not taken.
Solution 3: Use Audio Troubleshooter
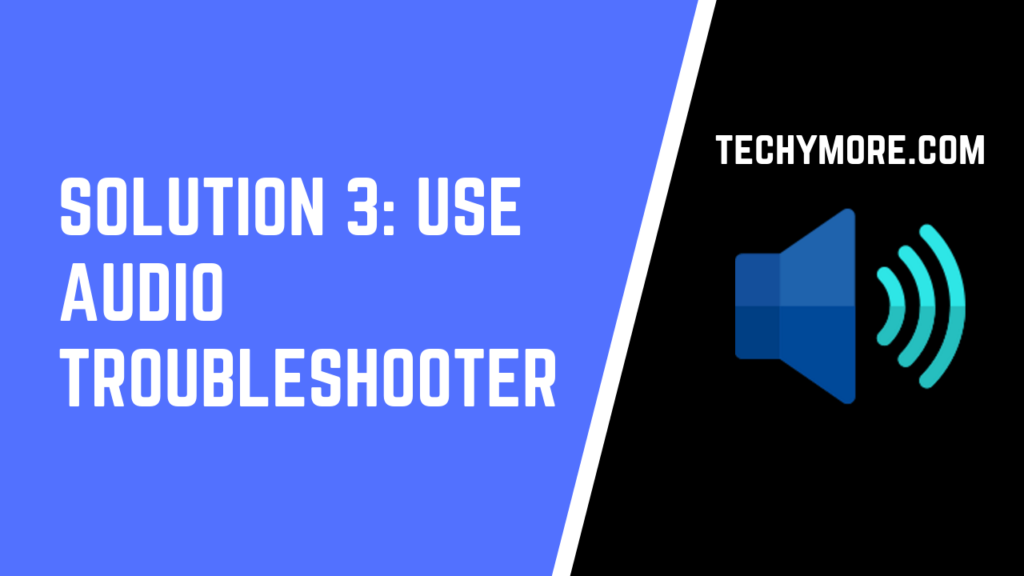
In this solution, you have to use the audio troubleshooter to fix the “audio renderer error” problem from Windows 10 computer. Follow some simple steps below to fix the audio renderer error from Windows 10.
- First, find and open ‘Troubleshooting‘ from the Windows 10 search bar.
- Now you will see on the screen ‘the troubleshooter window’. There you need to click ‘troubleshoot audio playback‘
- In the next step, you will be asked to troubleshoot the playing audio. Just click ‘Next‘ to continue.
- Now, you have to wait for a few seconds until the audio troubleshooter resolves the audio-related problems.
Once it is done, you should restart your computer and check your problem is solved on your device.
Solution 4: Disable and Re-Enable Audio Drivers
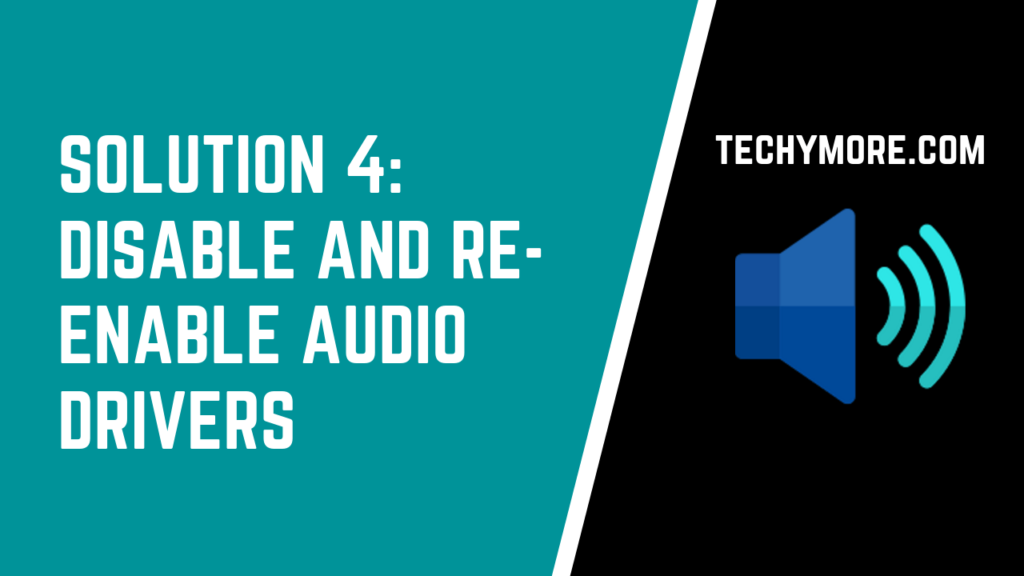
- Press the Windows key + R button on your device to open the run dialog box.
- Type “devmgmt.msc” and then Enter to open the Device Manager.
- Select the Video, Sound, and Game Controller menu.
- And next, Disable every audio adapter thereby right-click and select Disable Device.
- Once all audio adapters are disabled, wait a few seconds before re-enabling them by right-clicking and choosing the enabled device.
- Restart your computer.
Solution 5: Update the audio driver
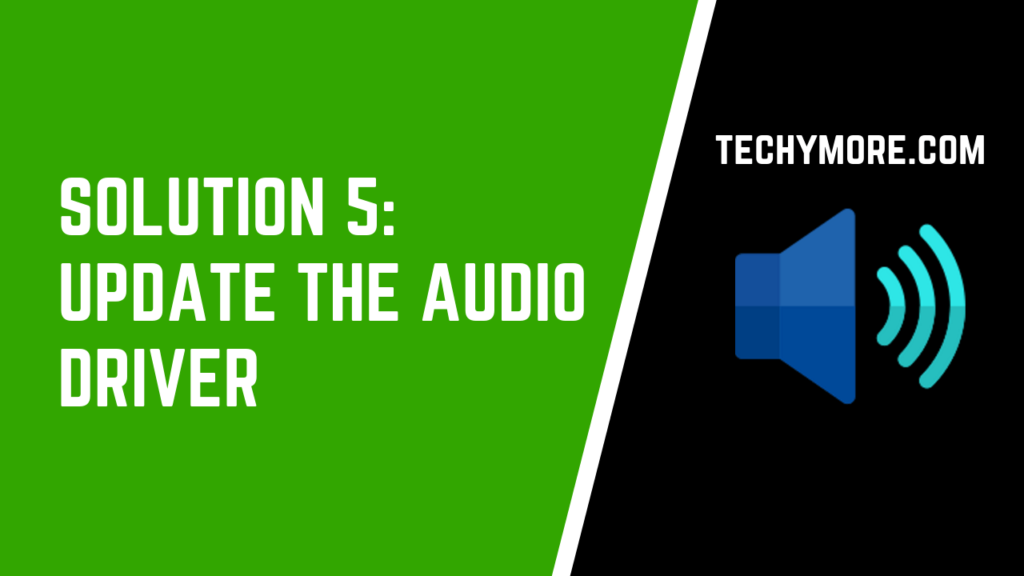
Sometimes you can see the “audio renderer error, please restart your computer” error on the screen, due to your device’s old or corrupted audio drivers. So you have to update the audio drivers. You can manually download and install the audio driver from the official website or you can use a 3rd party driver update tool like Driver Easy.
Solution 6: Change the Audio Format
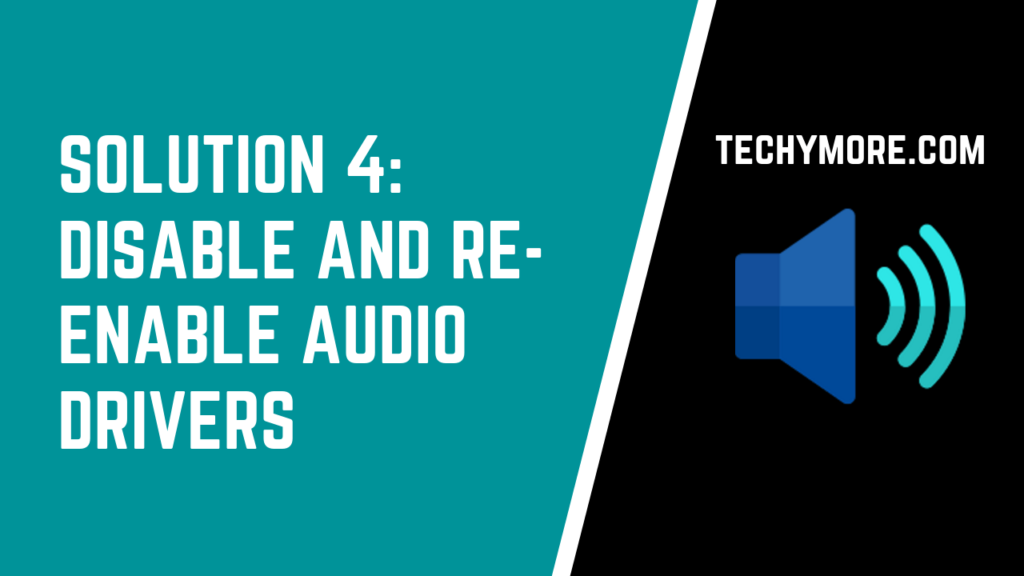
Okay, some users of Microsoft forums have reported that they fixed the “audio renderer error, Please restart your computer” error message by changing the audio format only. You should try once to change the audio format. To change the audio format on Windows 10 follows the simple steps below:
- First Step: Right-click on the speaker icon and choose ‘Playback device‘
- Second step: Now you will see all connected playback devices. You have to click on the active playback device.
- Third step: Now head to the Advanced; Select the tab and audio format. You can try ’16bit, 44100 HZ (CD quality)’. You can try any of them.
So, this is how you can change the audio format on Windows 10 to fix the “audio renderer error, please restart your computer” error message on your computer.
Solution 7: Update BIOS (Only for the DELL users)
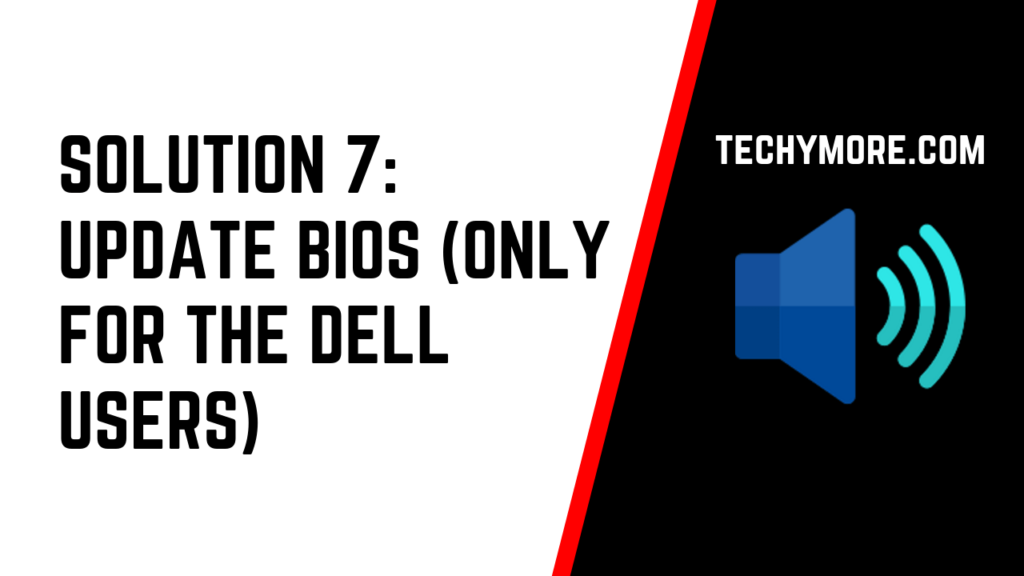
Updating the BIOS seems like another great solution to this problem. Many users encountered the problem, particularly on Dell computers, stating that the problem was resolved after updating their BIOS firmware.
Read Also: 6 Ways to Fix When Discord Not Picking Up Mic
Warning: Updating your BIOS firmware can be a difficult matter if you do not follow the instructions in the letter. If you decide to go through with this, please be aware of the risk involved.
Conclusion
We have shared all possible solutions to fix audio renderer error. Just go through the solution as described and apply them accordingly to get rid of this condition. If you have another way to solve this problem or you want to ask any question then you can ask/tell in the comment section.