By knowing how to use a firewall, you can attain a new level of control over your local network. For instance, catching an unknown app that’s trying to connect to the internet could even stop malware. Of course, there are other reasons to block programs with a firewall. Let’s go through a step-by-step process on how to do it.
What Programs Should You Prevent from Accessing the Network?
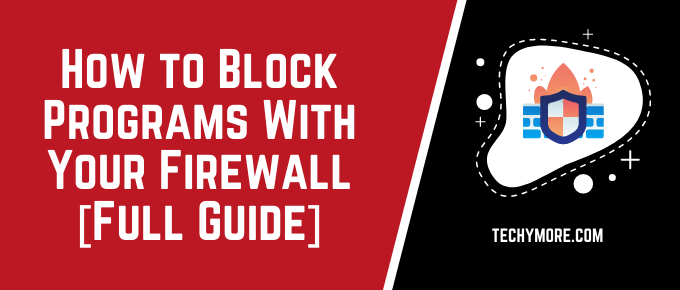
Generally speaking, you want your apps to keep free access to the network to allow a full spectrum of their functionality. However, there are certain exceptions. For instance, let’s say you run a legacy app that would break if it updated to the latest version. In this case, applying a firewall filter is a simple solution to the problem.
Another example is managing who your kid is allowed to interact with when playing video games. A single-player experience may be excellent, but if the game is known for having a bored and unfriendly online community, barring access to online modes might be in their best interest. It’s also a good idea to know what a VPN is to protect your kid’s identity when you’ve decided they’re grown enough to enter the online realm.
Furthermore, some apps are notorious for trying to load ads every opportunity they get. Once again, setting a firewall is a great way to resolve the issue (if you know how).
Depending on what firewall you use, the procedure can vary. It’s impossible to cover them all in a single post; however, there are multiple text-based and video tutorials available out there for each. This article focuses on Windows Firewall you probably already have installed on your PC.
How to Block Apps with Windows Firewall
Windows Firewall is pretty intuitive to use. To get started, follow these steps:
- Open the Start section in the bottom left corner and type in the word firewall or Windows Firewall.
- From the options that pop up on the screen, select Windows Defender Firewall.
- If you want to either allow or block specific applications from accessing the network, you can do so by clicking on the left side of the window.
- You should see a list of applications with a checkbox, indicating whether a particular request is allowed to access the public or private network.
- In the event you are unable to find the application you’re looking for, there is a button that says Allow another app in the bottom right corner. Click it. This will allow you to add another program to the list manually.
Advanced Tips And Tricks to Get the Most Out of Windows Firewall
The procedure outlined above should prove to be more than enough for basic needs. However, some users may want to go advanced and create a firewall rule. It allows you to approach the matters from a more specific and custom-tailored perspective. Follow this procedure:
- Go to Start and open up your Windows Firewall (exactly the way we’ve done before).
- This time choose Advanced settings from the menu on the left.
- On the left navigation panel, find the Outbound rules link (the section will likely be pre-populated with other rules, so don’t be alarmed).
- If you want to add a new rule, you can do so from the menu on the right.
- This will open up the wizard that will guide you through the process by allowing you to pick from the options that best apply to the scenario you’d like to cover.
- As you go through, note the Program path option presented as one of the steps. This is important – you need to specify the exact installation path of the application you wish to block. You can either type it in manually or pick it via a file select menu.
- You can make the paths dynamic by using environmental variables such as %USERPROFILE%. Usually, this would come in handy if you were to apply the rule across all user profiles and not only the one you’re using right now. However, in Windows 10, there is a bug that causes the rule to break if you use them, so you need to replace this with a static path (for instance, “C:\Users\John”).
- Set the rule as Domain, Public, or Private, and you’re set!
Check Also: How to Underline in Discord
Conclusion
Windows Firewall is a powerful solution that you already have access to if you use Windows. Given how simple it is to use, the freedom to choose which apps can access the network is in your hands.