Hello readers, are you searching for how to delete a page in Google Docs. Then don’t worry, today we are going to share all the working methods about it. So let’s start.
If you ever need to create a spreadsheet, work on a text document, or even creating an attractive presentation, then the first software will come to your mind is Microsoft Office Suite. While this may actually include their all software like Microsoft Excel, Word, PowerPoint and other types of programs, they’re not free (their prices are high).
2 Working Method To Delete a Page in Google Docs
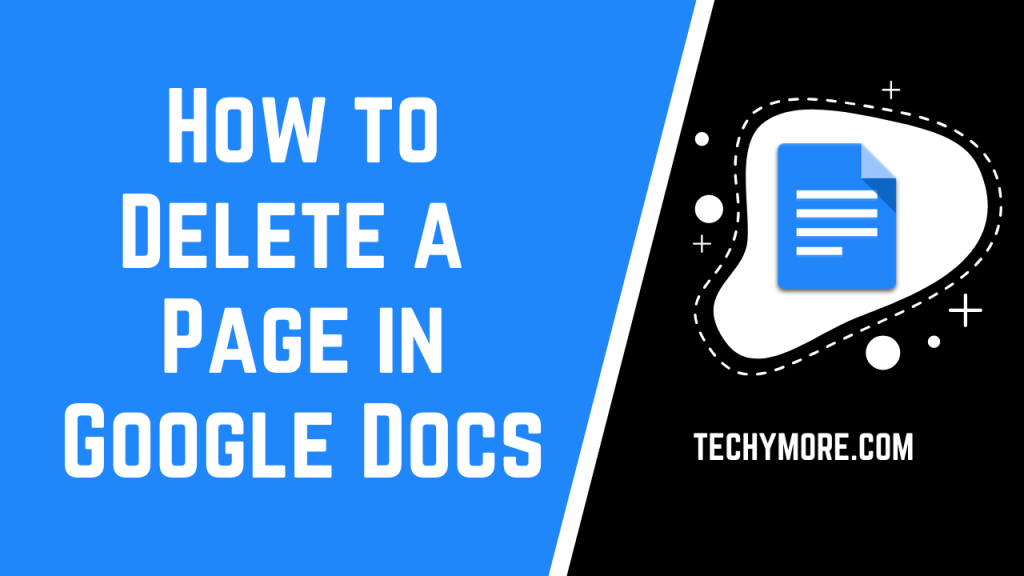
However, Google has made a web service writing tool called Google Docs as part of Google Drive services. These services are totally free of cost, yes you heard right. You have to pay zero rupees for this service or tool. And you need an internet connection, a browser, and a Google account to access them. One of the most popular components of Google Docs is the text editor.
What is Google Docs?
Google Docs is a very powerful document authoring tool. In Google Docs, many users can edit a document at the same time, while quickly seeing each other’s changes. Users can create slide presentations, surveys, text documents, spreadsheets, and pictures document. Using Google Docs, You can edit your Microsoft Word documents and make it better.
You can also save your Google Docs document as a Word document, so it will give that document a standard Word extension (.docx). Although Microsoft Word has been dominating for a long time, Google Docs is becoming increasingly popular.
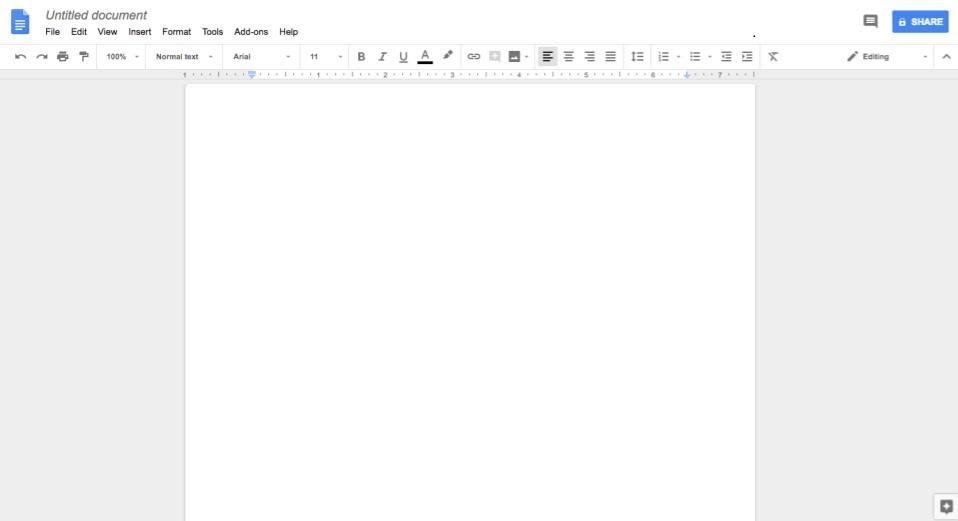
How to Delete a page in Google Docs
Method 1: Highlight and delete the page in Google Docs
The first step is to sign in to Google Docs with your Google account and then open the document. Read more to know more.
- If you want to delete a blank page, then follow this step – First of all, you have to place the mouse cursor on that page you want to delete and then press the “backspace” keyboard button.
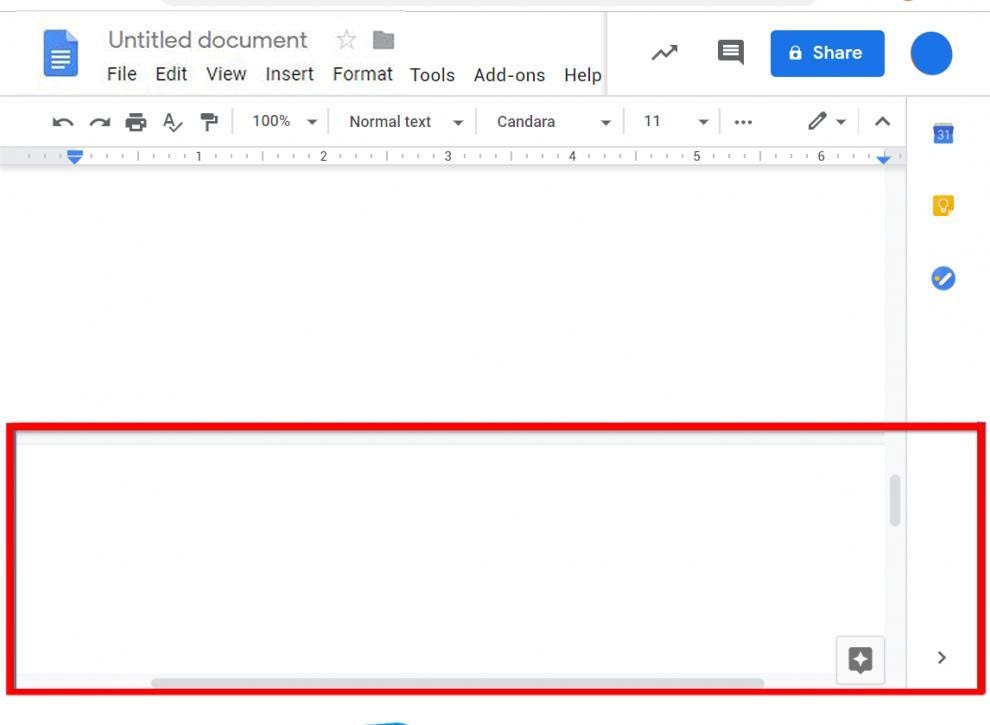
Note: If you want to delete a blank page that is the first page on Google Docs, you need to place the cursor on that page and then press the “Delete” keyboard button.
2. If you want to delete a page that has some images, texts, and content, follow this step – you must select the content of the page you want to delete and then press the “Delete” keyboard button.
Note: If you want to delete the page that is the last page on Google Docs, you have to select the content of that page and then press the “Backspace” button twice.
Method 2: Adjust the margin of the page in Google Docs
Sometimes, adjusting the margin of the page in Google Docs can also solve the problem. To adjust the page margin in Google Docs, all you have to do is go to the File menu and Page Setup. The problem is often that the page is trying to put too much margin on the floor. So just shrink that bottom and you should return to the correct number of pages in your document.
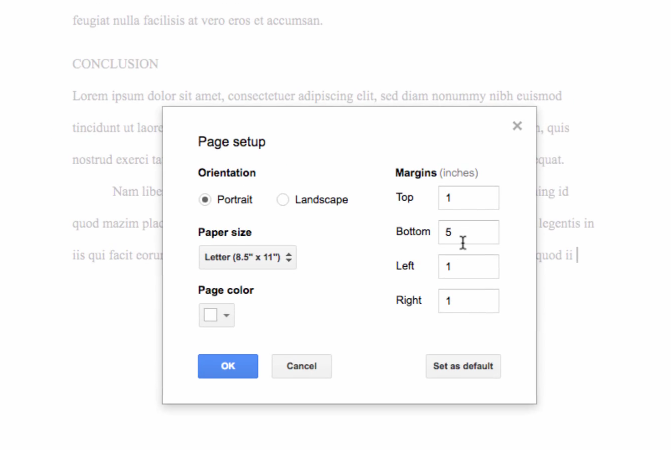
How to Delete a Page in Google Docs on a Smartphone
The First step is to open the Google Docs app in your device, log in with your Google account, and then open the document in which you want to delete the page. After that, click on the “pencil” logo at the bottom of your screen. And, click the overflow menu (three vertical dots) at the top and then click on the “Print Layout” option.
- Follow the given step if you want to remove a blank page – You need to place the mouse cursor on that page you want to delete and then click “backspace” in your smartphone keyboard.
Check Also: How To Cross Out Text in Google Docs
Note: If you want to delete the first page, which is blank in Google Docs, place the mouse cursor at the top of the second page and then press “Backspace” on the keyboard.
- If you want to delete a page that has text, images, and content, follow this step – select the page content and then press the “backspace” key twice.
Final words
If you are deleting a page for the first time on Google Docs, you should back up the page or document in your drive or you can email the file to you. Sometimes, in the request to delete a page, you may accidentally delete the page of the file that carries the most important content. I hope, you now understand how to delete a page in Google Docs. If you find it helpful, share this article with your friends and family members. Thanks for visiting our website.