Hello readers, So are you searching for the methods on how to cut out an image in photoshop. Then you are in the right place and we already shared every possible method to do this easily. Let’s go and learn the methods.
2 Ways Make a Perfect Photoshop Cut-out
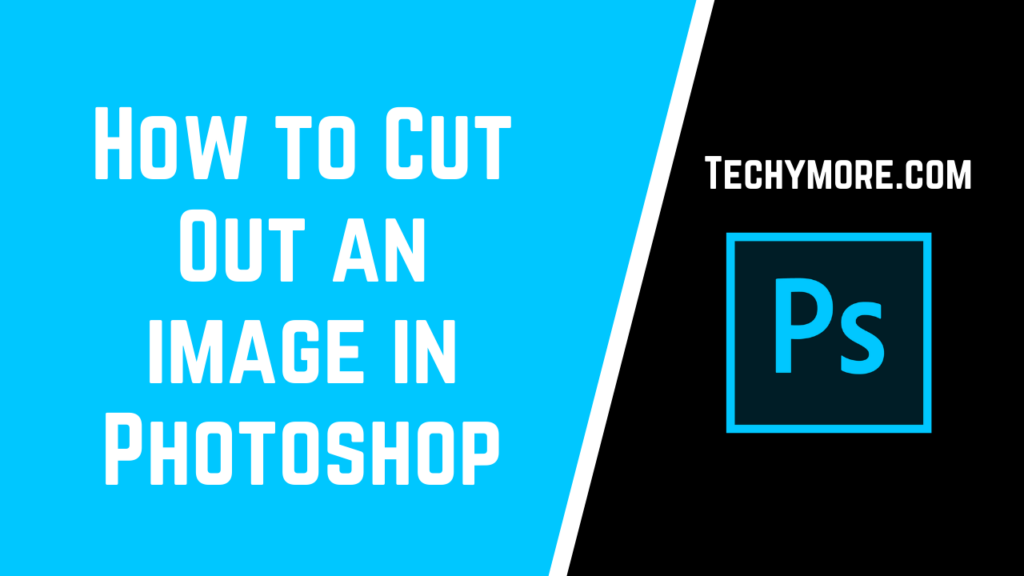
Sometimes you can’t avoid shooting a subject in front of a background, which is not good, interesting, and one way to make such a background less distracting is to shoot with a wide aperture setting. Create the shallow depth of field to blur and let focus on your subject. Alternatively, you can make Photoshop a person-to-person cut-out and place them in a more interesting setting or put them in the trash! By the way, this is the most requested tutorial topic, Cutting out images in Photoshop.
Although, We are not Photoshop masters. But, last year we learn how to cut out any image from a background in Photoshop. Cutting objects in Photoshop is something that every graphics artist must do at one time or another. Sometimes it is easy, but sometimes it hurts the opposite. So, I think what we have learned the simplest and best methods from trying many times is the best thing to share now. Here’s how we cut the images within 3 minutes.
Method 1: How to cut out an image in Photoshop
First step:
- First, open Adobe Photoshop in your PC and then open your image.
- After that double click on the “background” name in your layers palette to transform it into a layer.
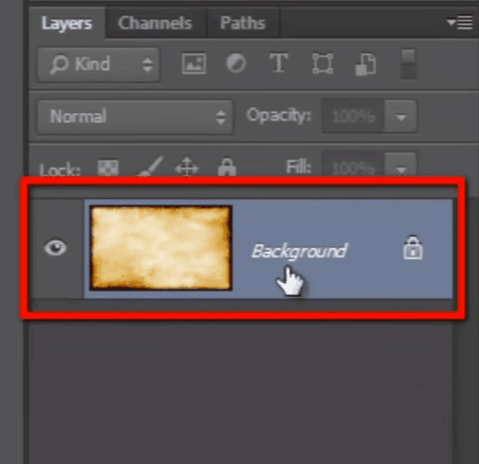
Second step:
- You have to open the Extract tool: Image> Extract or Option / Alt + Cmd / Ctrl + X
Third Step:
- Take the Pen-Toolmaker tool and trace around the image you want to extract. And, Place the marker 1/2 on the background and 1/2 way on the image. Use the loose hair tool for soft areas, small brush for solid areas, and use a larger brush. Tip: When you want to adjust the size of the brush, use ‘[’ and ‘]’.
- Now we are going to use the bucket tool and then which are we want to keep just fill it. And then click OK.
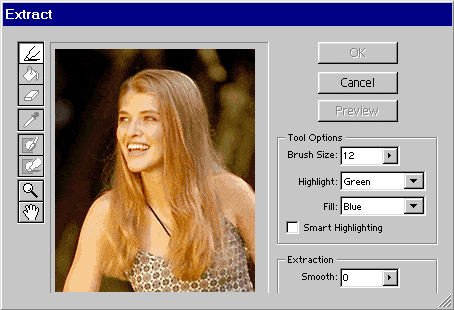
Fourth step:
- There will be some areas that have been removed by mistake. Using the history brush and eraser, you can clean the image.

Fifth step:
- Click next to the image before the extracted state in the History palette. And then select the history brush.

Sixth step:
- After that, you have to select a small size brush and “paint” the image. Now we can place the image in any background where we want.

Method 2: How to cut out an image in Photoshop
- The first step is to navigate to the correct file by going to File> Open and then double click to the file you want to cut in Photoshop. Now select the Lasso tool from the Select ‘section in the toolbar.

- When you select the Lasso selection tool from the toolbar section in photoshop, then you will see some options on the screen. You will see there are three options and you will select the magnetic lasso tool.
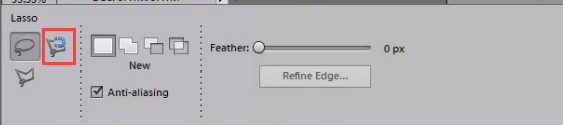
- And after selecting the tool click once on the image’s edge and it will stick there. And now you have to just guide your mouse cursor around your image and it will follow the controls of the image for the background.

NOTE: Look at the image above and notice how we selected the bottle from the magnetic tool. I used the magnetic lasso tool and when I need to back I use the delete button and drew a little area to re-shape that edge. I’ll use the delete button to remove that area of the selection which is running away from the bottle.
- Once you are back around the image from where you started, you can double click on the mouse and you will see a selection around your image.

- Once you are happy with this selection then we are going to create a new document to copy this image by going to File> New.
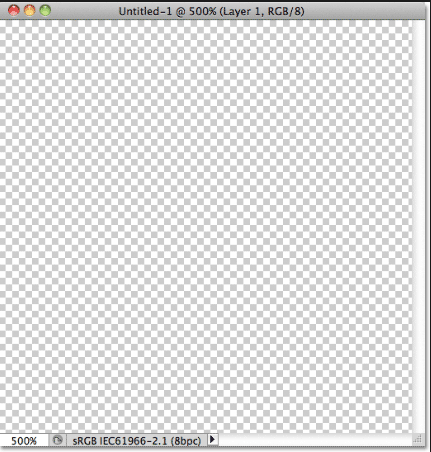
- Next, we’re about to go back to our original image with the selection and go to Edit> Copy or we can use the keyboard shortcut CTRL + C, then go to the new blank document and go to Edit> Paste or CTRL + V. Now you will have your cutout image in your new document.

Check Also: How To Underline Text in Photoshop [Full Guide]
Final Words
If you only need to perform basic design tasks, like image retouching, removing anything from backgrounds, adding any object to an image then photoshop is the best image editing tool. Everyone knows that adobe photoshop is a little bit expensive and hard to learn. So, here are some easy-to-use alternatives of adobe photoshop for cut out an image:
- PowerPoint has a remove background tool that starts you with the selection of a masked foreground theme from the background. In the Powerpoint, you also have the option to remove or add specific parts from any image.
- Free Websites – You can use any free websites or free apps on the internet who allows their users to remove or edit the backgrounds from any image. The most important thing, it is free to use.
- Shutterstock Editor – In the Shutterstock Editor, there is the background remover option which makes it easy to cut elements and shapes from any image. Using this option in the Shutterstock editor, you can create a professional image in a few steps.



![How to Underline in Discord [Full Guide]](https://techymore.com/wp-content/uploads/2020/06/Easy-Ways-to-Underline-in-Discord-Full-Guide-1.png)

![How To Delete Steam Account [Windows/MAC] How to delete steam account](https://techymore.com/wp-content/uploads/2019/09/20190902_084535_0000.png)

![How to Make an MLA Essay Format in Google Docs [Full Guide]](https://techymore.com/wp-content/uploads/2021/05/How-to-Make-an-MLA-Essay-Format-in-Google-Docs-1.png)

![How to Unblur a Photo or Image? [Easy ways]](https://techymore.com/wp-content/uploads/2022/03/How-To-Unblur-A-Photo-Or-Image-Easy-Ways-1.png)

![CudaText 1.173.4.0 Crack Activation Key [2023] Free Download CudaText 1.173.4.0 Crack Activation Key](https://techymore.com/wp-content/uploads/2023/04/CudaText-1.173.4.0-Crack-Activation-Key-Free-Download-1.png)
![How to Change Your Snapchat Username [Step By Step] Easy Ways To Change Your Snapchat Username](https://techymore.com/wp-content/uploads/2020/04/Easy-Ways-To-Change-Your-Snapchat-Username-1.png)
![How To Check if iPhone is Unlocked [Full Guide] How To Check if iPhone is Unlocked [Full Guide]](https://techymore.com/wp-content/uploads/2019/09/How-To-Check-if-iPhone-is-Unlocked-Full-Guide-1.png)
![How To Remove Audio From Video [Full Guide]](https://techymore.com/wp-content/uploads/2019/11/Best-Easy-Ways-To-Remove-Audio-From-Video-in-Windows-10-1.png)